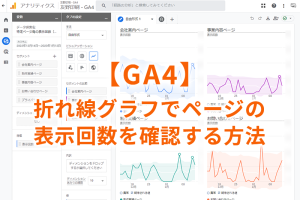今年3月にGoogleから発表になったUniversal Analytics(以下UA)のサポート終了まで1年を切り、いよいよGoogleアナリティクス4(以下GA4)への移行が進んできました。
UAとSearch Consoleの連携は以前から出来ていましたが、昨年末ぐらいから、GA4とSearch Consoleも連携できるようになって、GA4の管理画面でSearch Consolの結果も見られるよう設定可能になりました。
前提
Google アナリティクス プロパティを Search Console プロパティにリンクするには、Search Console プロパティの確認済みサイト所有者であることと、Google アナリティクス プロパティに対する「編集」権限を持っていることが必要です。
GA4とSearch Consoleを連携する
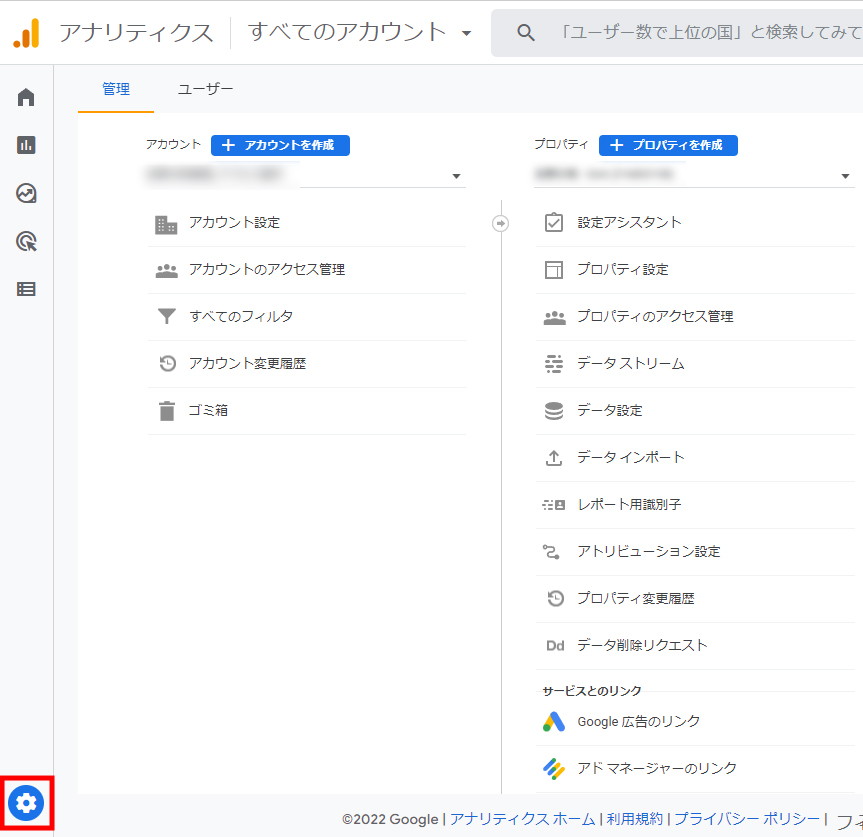
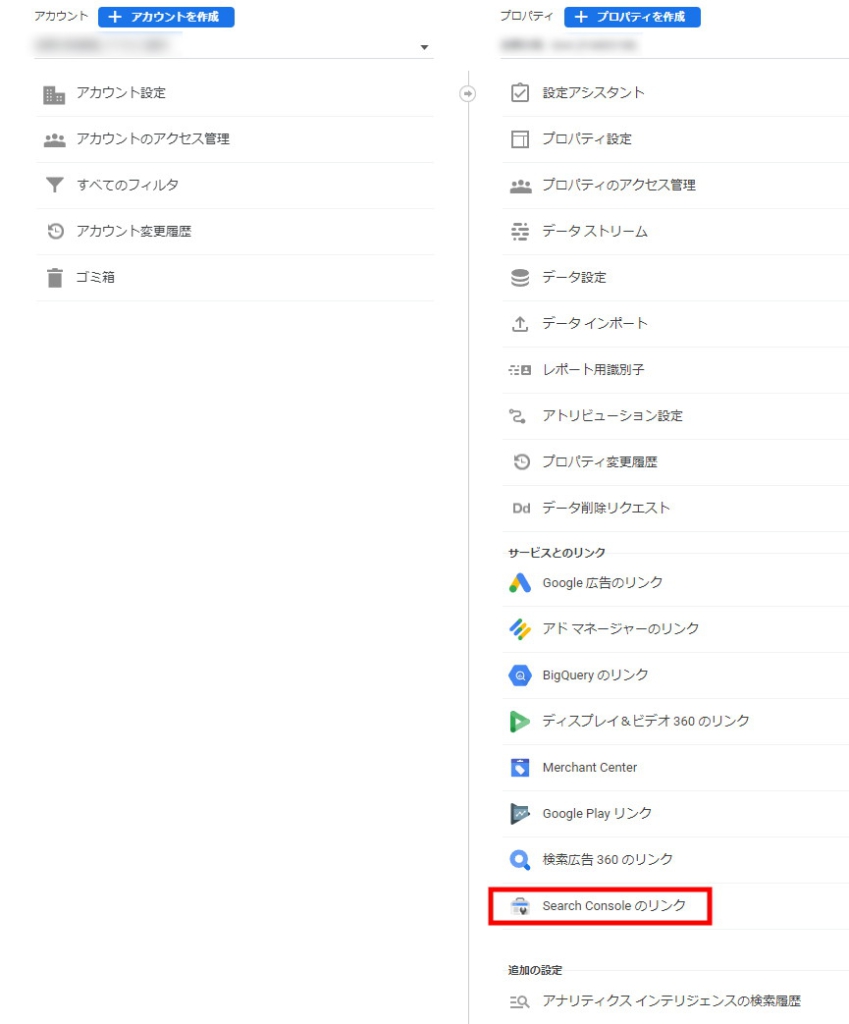
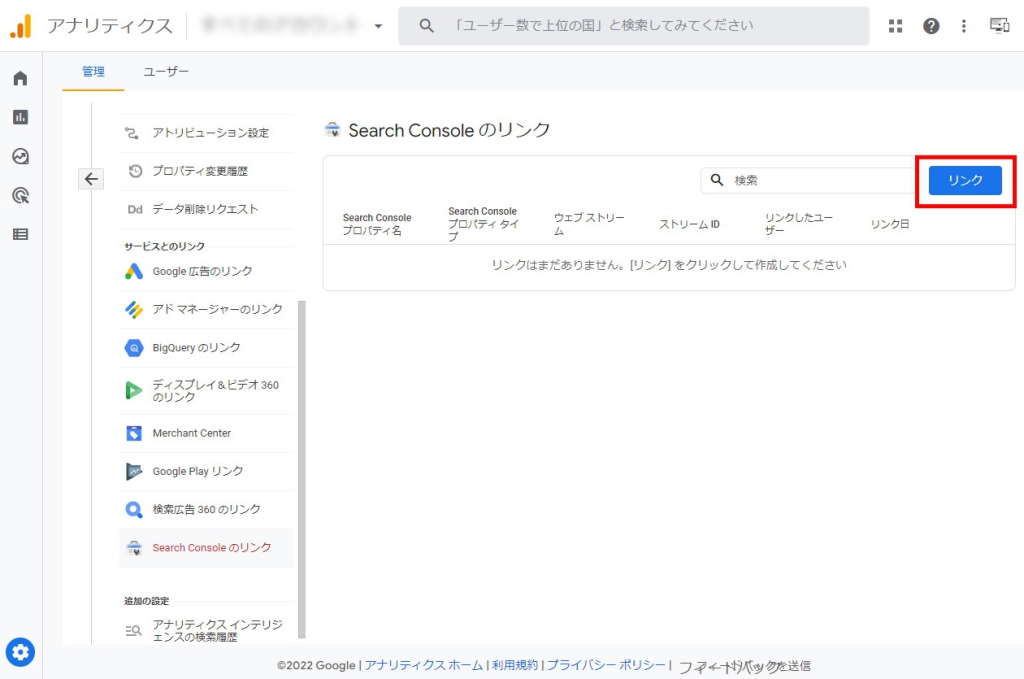
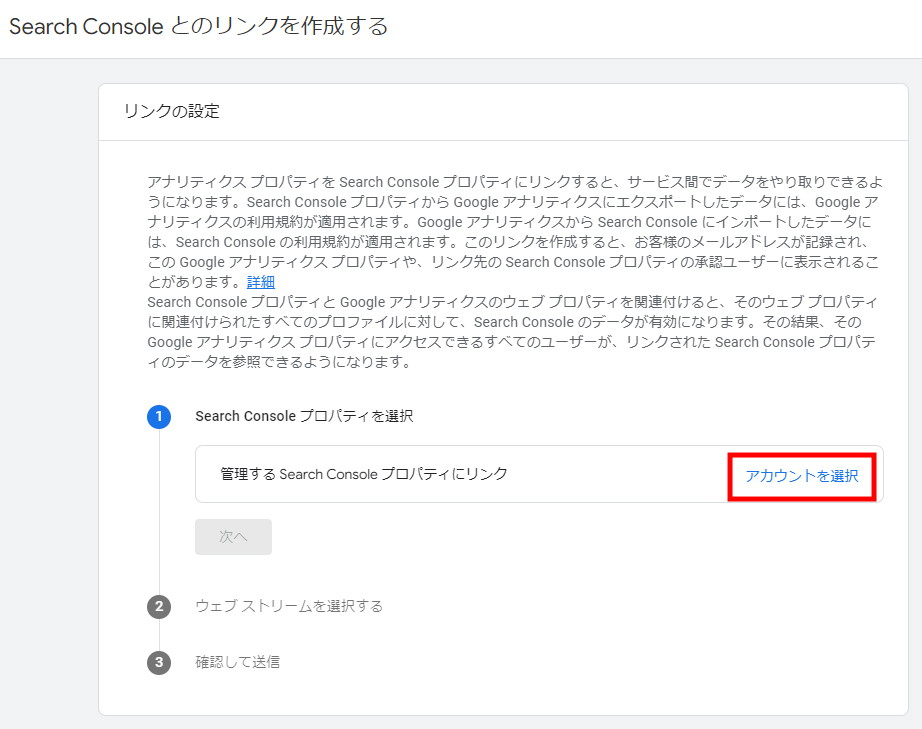
※管理しているプロパティが多数ある場合は、画面上部の検索ボックスから検索すると早いです。
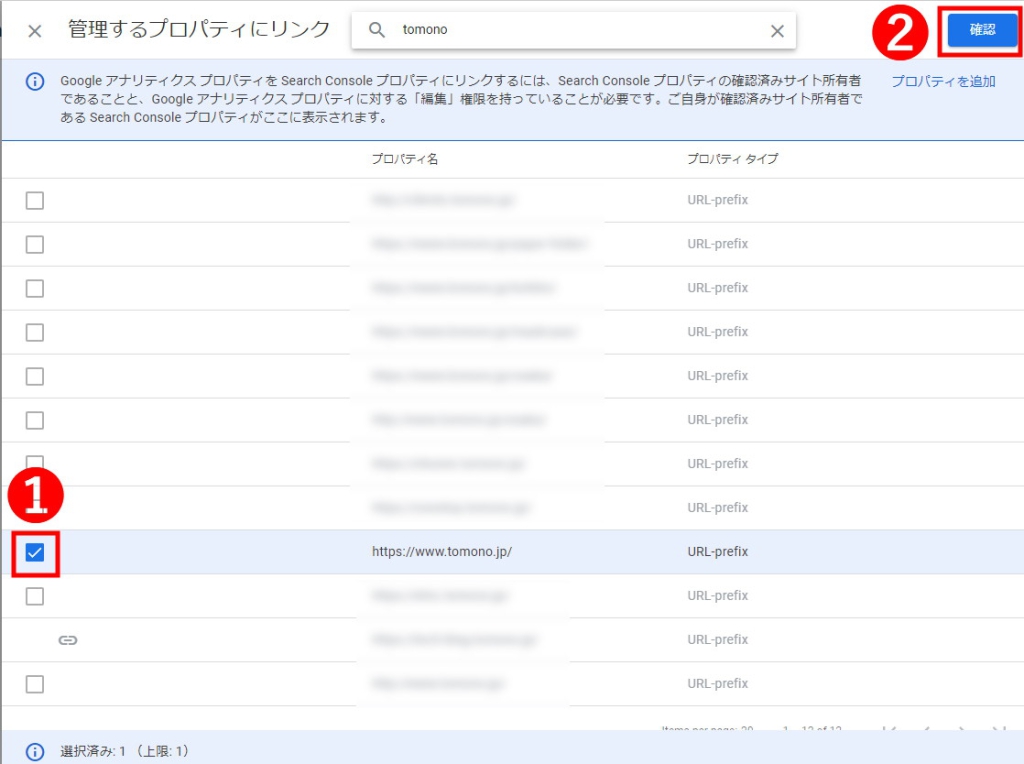
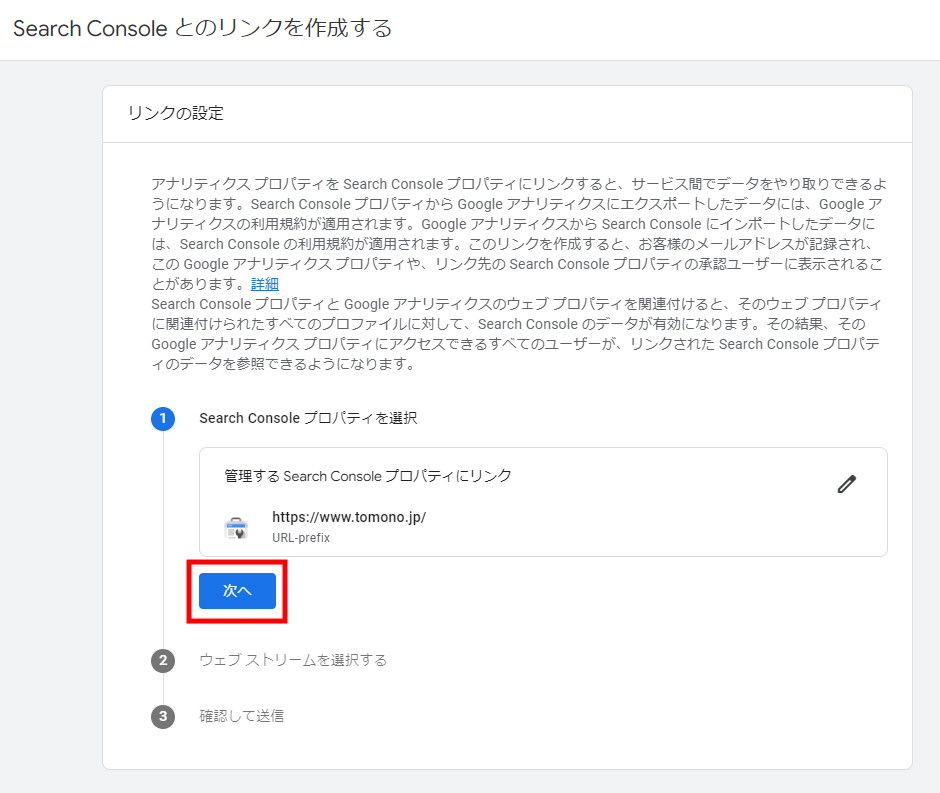
複数のデータストリームがある場合は適切なものを選んでください。
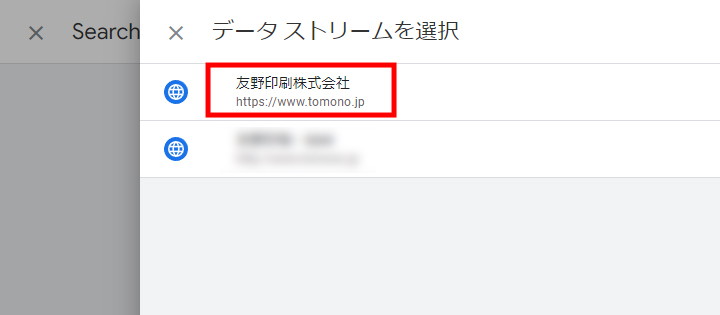
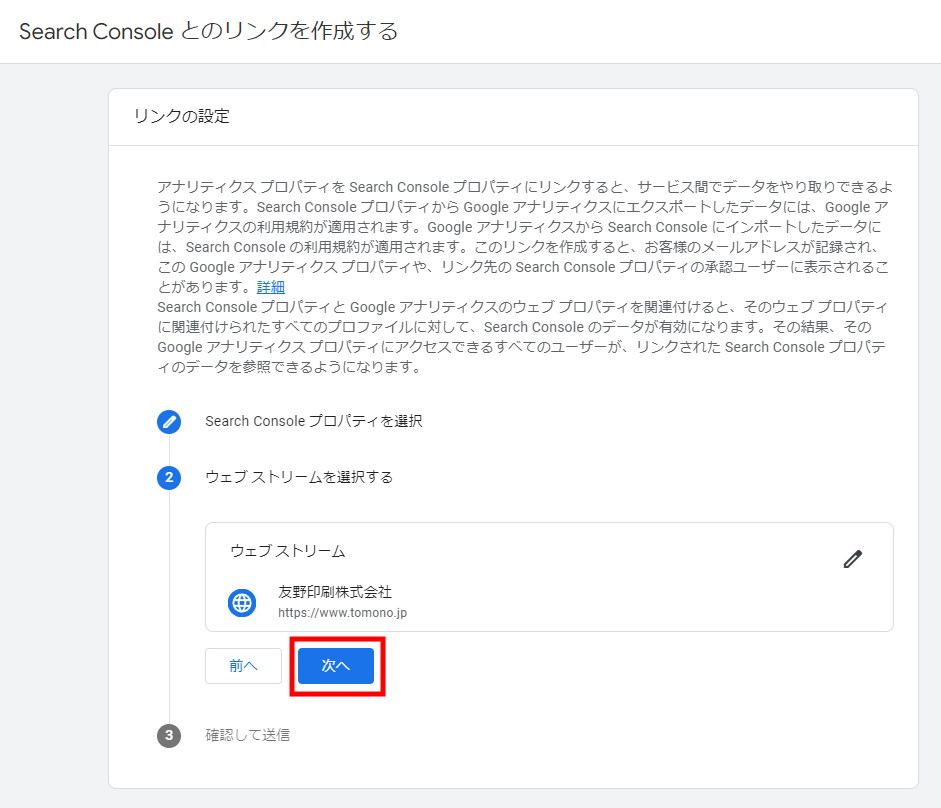
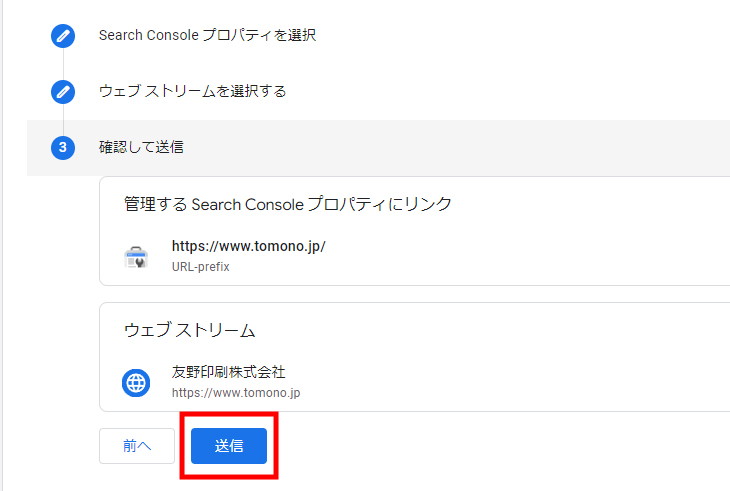
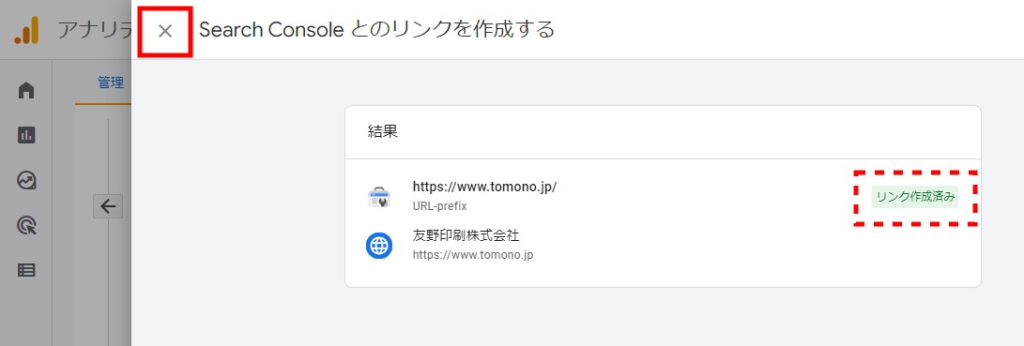
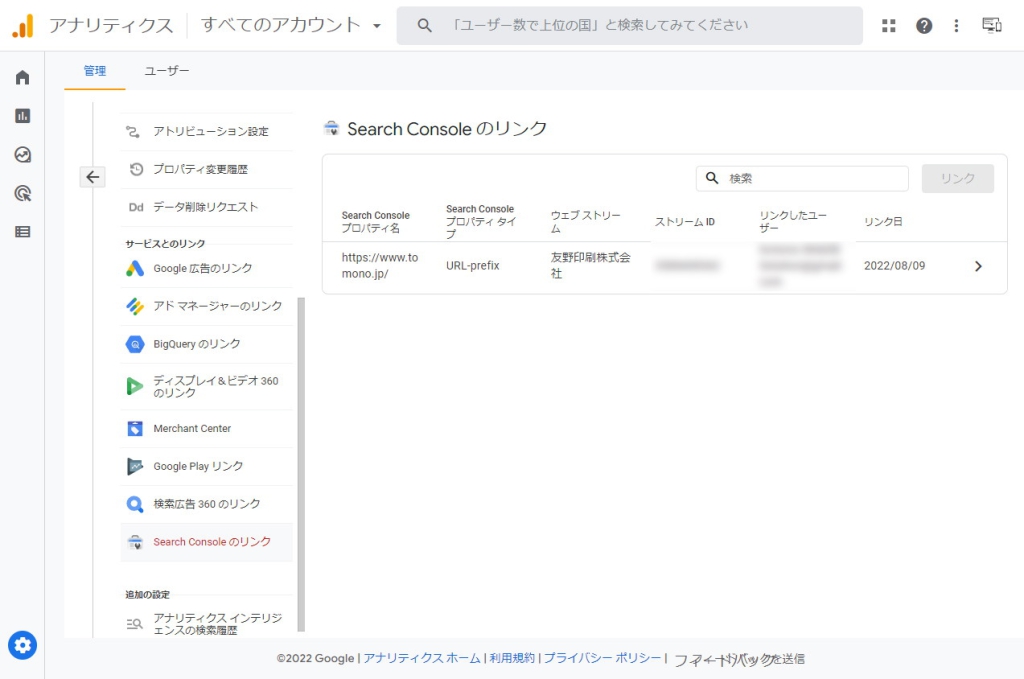
これで、GA4とSearch Consoleの連携は成功です!
続いて、GA4管理画面に表示する設定を行います。
GA4の管理画面にSearch Consoleの結果を表示させる
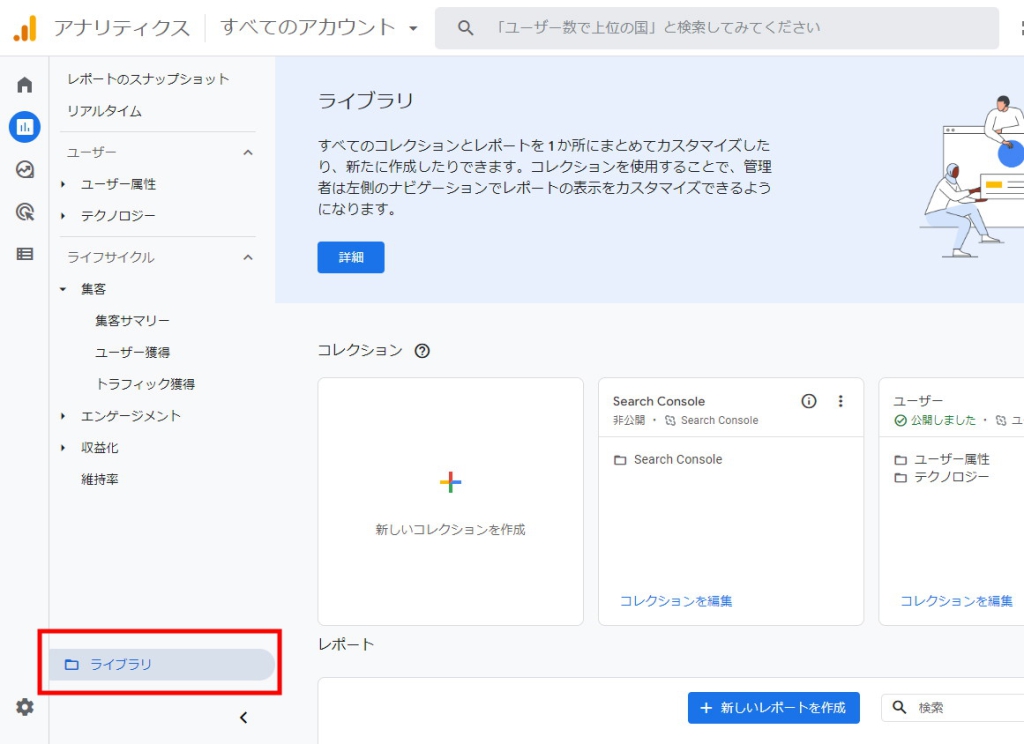
GA4とSearch Consoleを連携した後、デフォルトでは非公開設定になっているので、公開を行います。
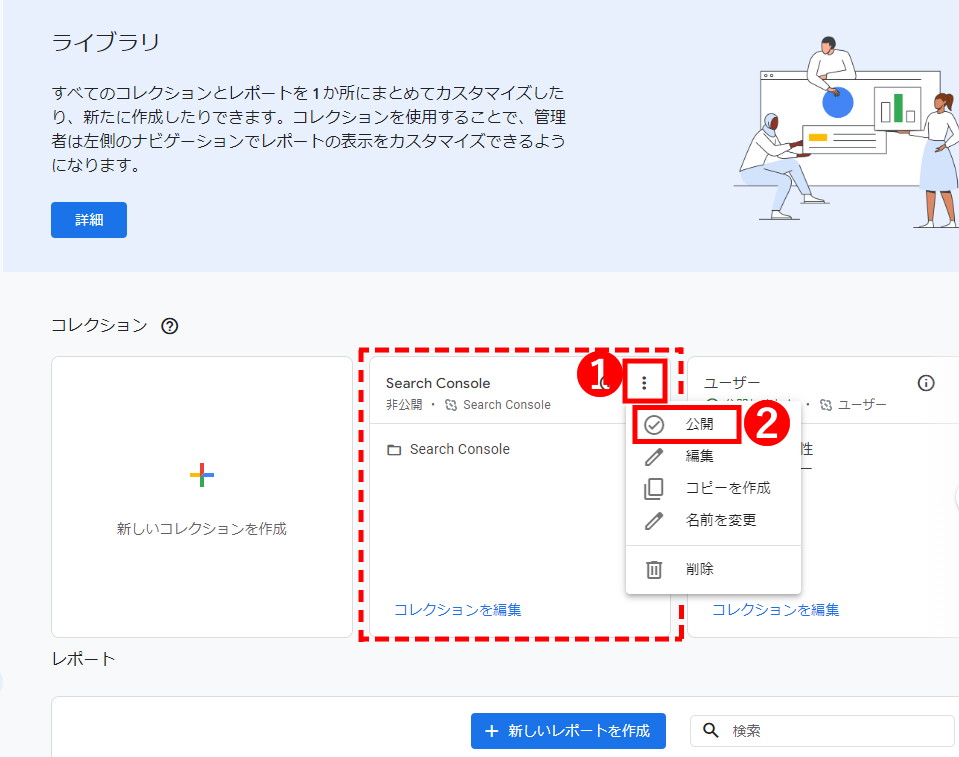
※「読み込み中」になるので、しばらく待ちます。この動作に限らず、GA4の管理画面でSearch Console関連の作業を行うと、少し時間がかかるので、気長に待ちましょう。
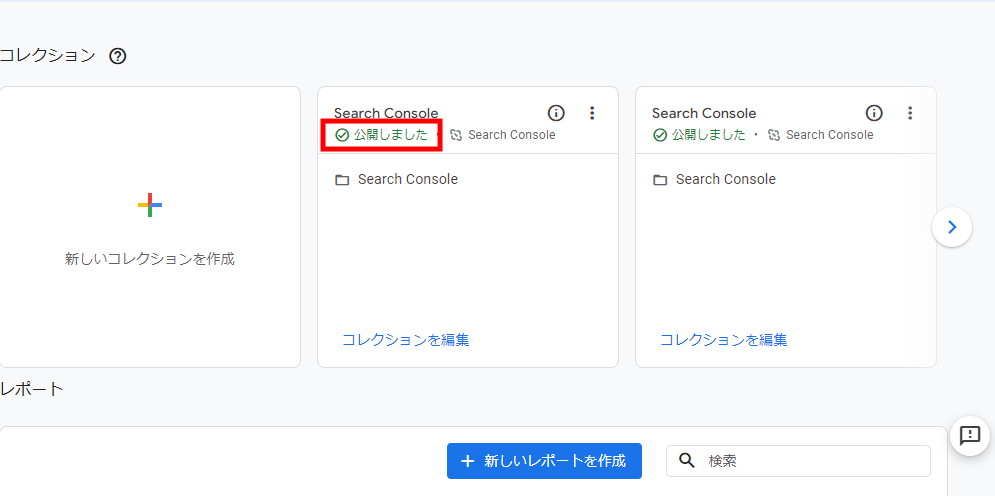
なぜか、公開作業をするとコレクションが2つになるという現象がありました(近いうちに改善されるかもしれません)。
右肩の三点ボタンから、片方削除します。(2つになっていなければこの作業は不要です)
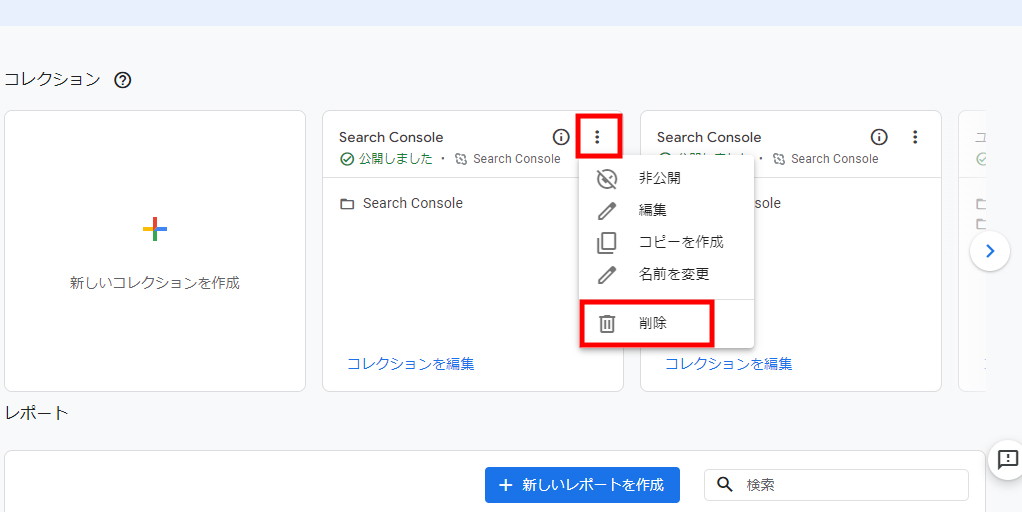
メニューの「Search Console」より、「クエリ」「Google オーガニック検索レポート」を選択できるようになります。
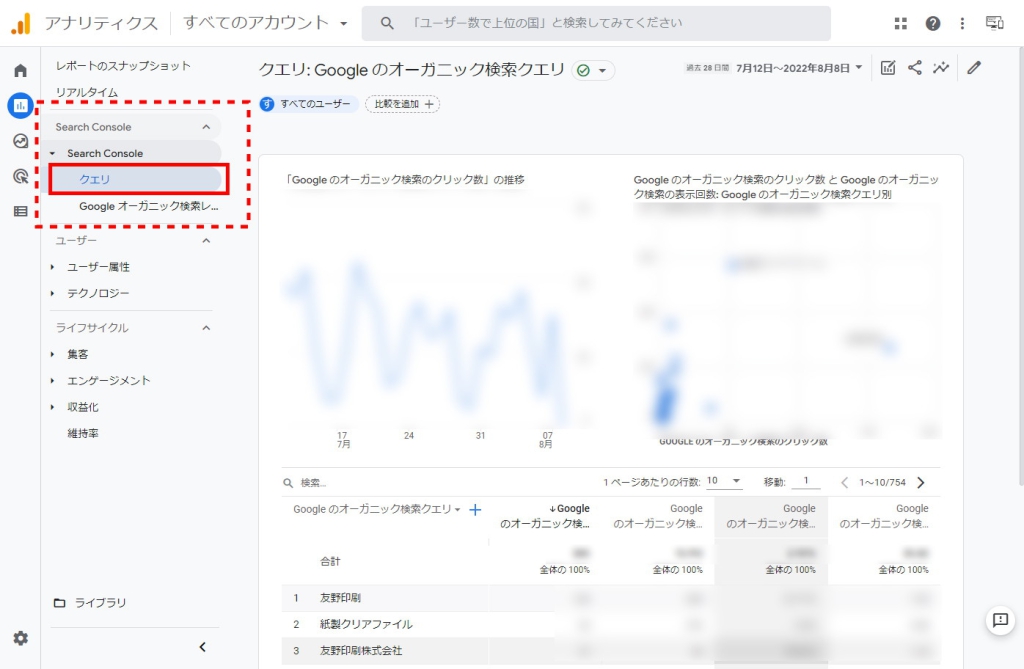
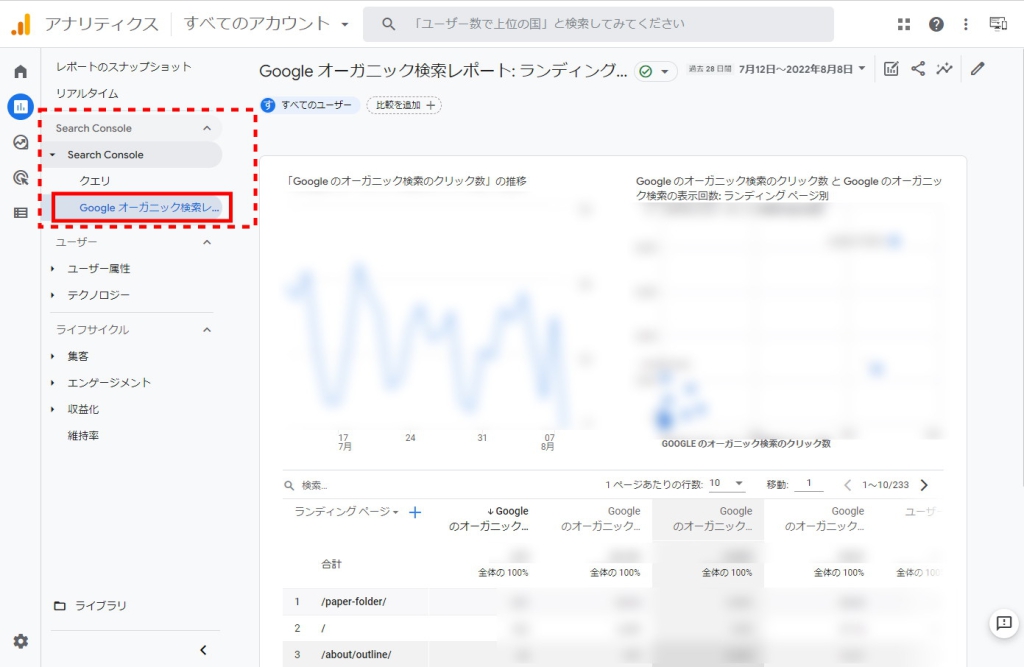
PR
弊社サイトの最近のオーガニック検索クエリ第2位(ランディングページ第1位)の「紙製クリアファイル」は、SDGsを意識される企業・団体様におすすめの、環境に優しい大人気のクリアファイルです。
→詳しくはこちらからどうぞ!