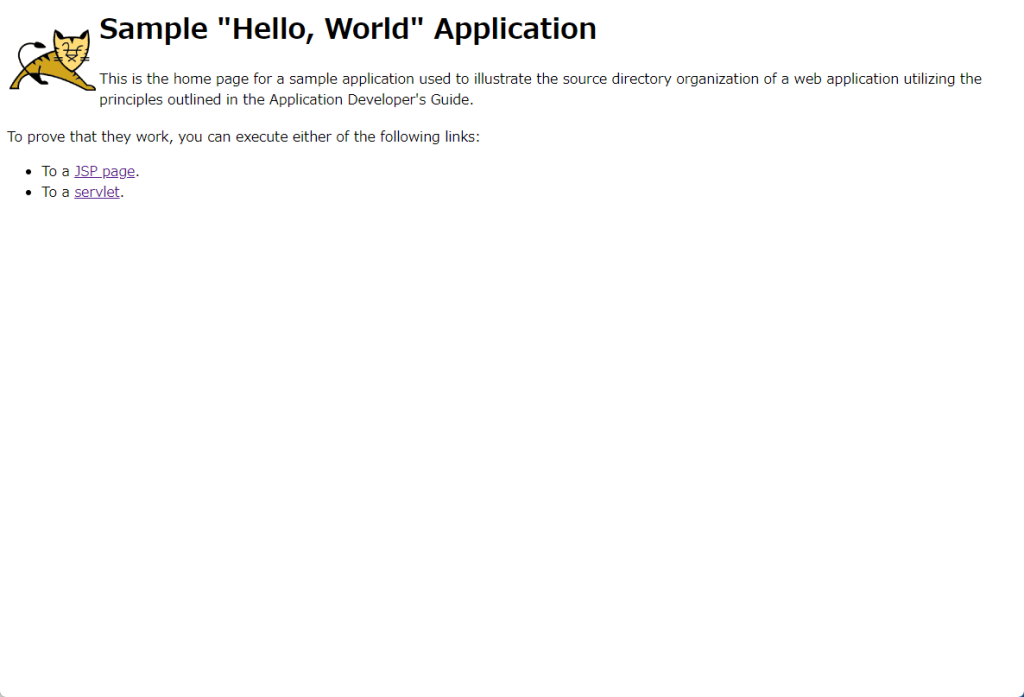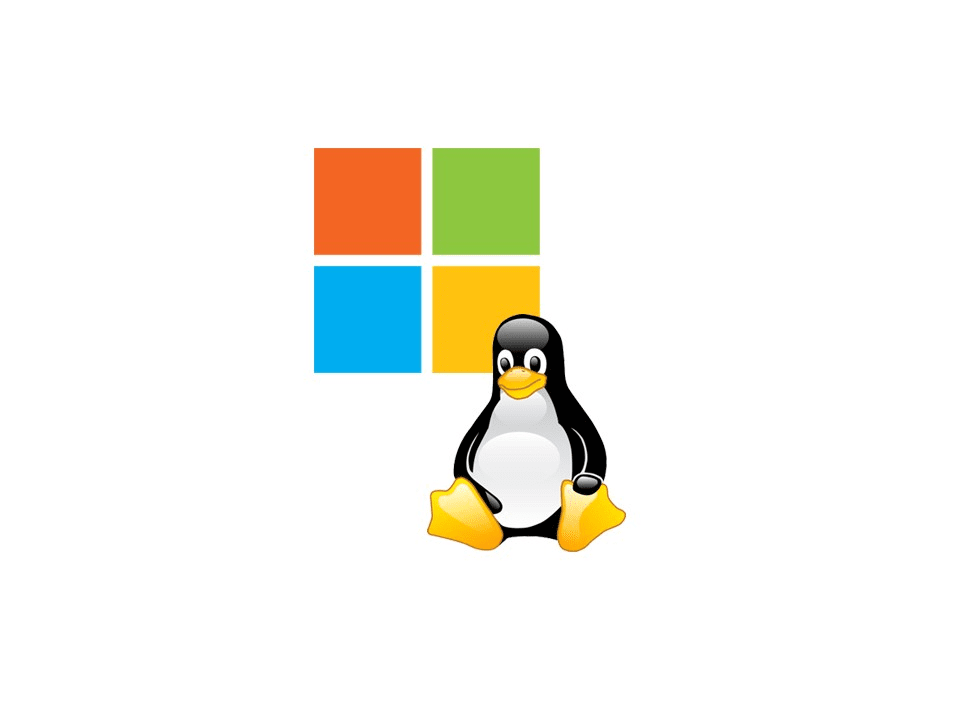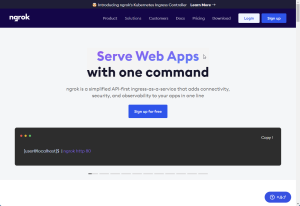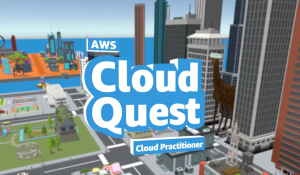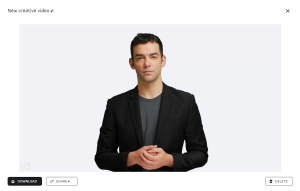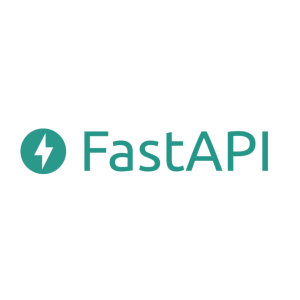目次
環境
- OS:Windows 11 Pro
- WSL2(Linux 用 Windows サブシステム)
- Ubuntu-20.04
- Apache Tomcat:9.0.31
Tomcatのインストール
ほぼ、下記のサイトの記載通りでインストール出来ますが、1箇所変更が必要でした。
Ubuntuでの作業
STEP
dotnet-runtime-5.0のインストール
$ sudo wget https://packages.microsoft.com/config/ubuntu/20.04/packages-microsoft-prod.deb -O packages-microsoft-prod.deb
$ sudo dpkg -i packages-microsoft-prod.deb
$ sudo rm packages-microsoft-prod.deb
$ sudo apt-get update
$ sudo apt-get install -y apt-transport-https
$ sudo apt-get update
$ sudo apt-get install -y aspnetcore-runtime-5.0STEP
それ以外のインストール
$ sudo apt install -y daemonize dbus gawk libc6 libstdc++6 policykit-1 systemd systemd-containerSTEP
wsl-transdebianのリポジトリの設定(この部分に修正が必要でした。4行目)
$ sudo apt install apt-transport-https
$ sudo wget -O /etc/apt/trusted.gpg.d/wsl-transdebian.gpg https://arkane-systems.github.io/wsl-transdebian/apt/wsl-transdebian.gpg
$ sudo chmod a+r /etc/apt/trusted.gpg.d/wsl-transdebian.gpg
$ cat <<EOF | sudo tee /etc/apt/sources.list.d/wsl-transdebian.list
> sudo deb https://arkane-systems.github.io/wsl-transdebian/apt/ $(lsb_release -cs) main
> sudo deb-src https://arkane-systems.github.io/wsl-transdebian/apt/ $(lsb_release -cs) main
> EOF
$ sudo apt updateSTEP
genieのインストール
$ sudo apt install -y systemd-genie
$ genie -sSTEP
javaのインストール
$ sudo apt install -y default-jreSTEP
Tomcatのインストール
$ sudo apt install -y tomcat9 tomcat9-adminSTEP
ユーザー情報設定
$ sudo nano /etc/tomcat9/tomcat-users.xml
<user username="ariki" password="●●●●●●●●●●●●●●●●" roles="manager-gui,admin-gui"/>STEP
Tomcat をサービスに登録 /etc/systemd/system/tomcat.service を作成
[Unit]
Description=Apache Tomcat 9
After=network.target
[Service]
User=tomcat
Group=tomcat
Type=oneshot
PIDFile=/opt/apache-tomcat-9.0.0.M21/tomcat.pid
RemainAfterExit=yes
ExecStart=/opt/apache-tomcat-9.0.0.M21/bin/startup.sh
ExecStop=/opt/apache-tomcat-9.0.0.M21/bin/shutdown.sh
ExecReStart=/opt/apache-tomcat-9.0.0.M21/bin/shutdown.sh;/opt/apache-tomcat-9.0.0.M21/bin/startup.sh
[Install]
WantedBy=multi-user.targetSTEP
定義ファイルの権限を755に変更
$ sudo chmod 755 /etc/systemd/system/tomcat.serviceSTEP
Tomcatを起動
$ sudo systemctl enable tomcat
$ sudo systemctl start tomcatSTEP
http://localhost:8080/manager/html へのアクセスで、Tomcat Webアプリケーションマネージャの表示を確認
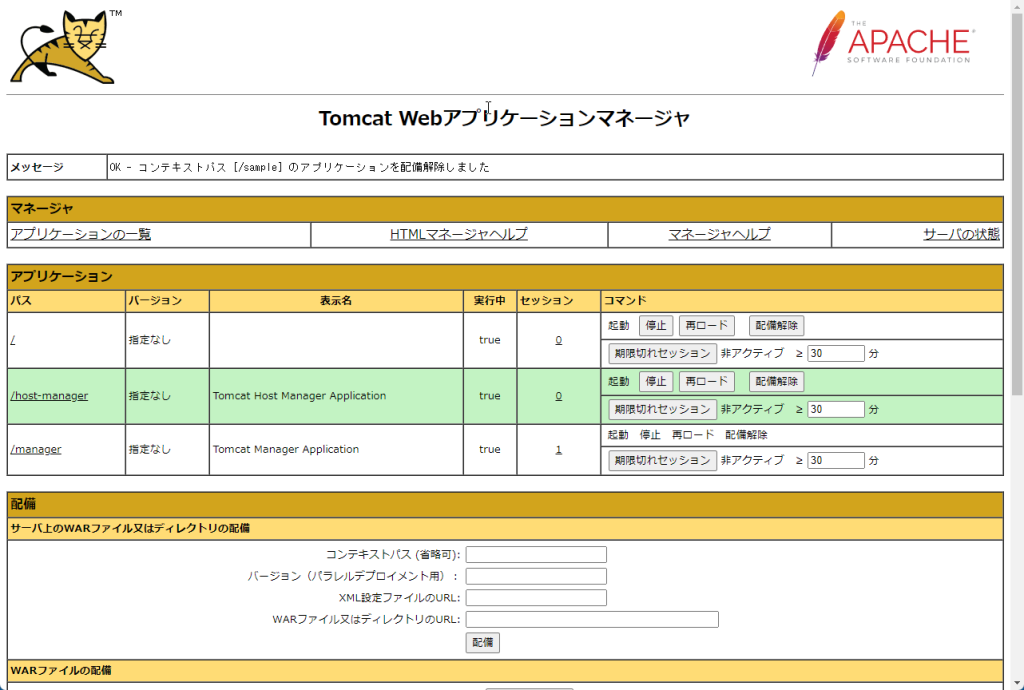
WARファイルのデプロイ
デプロイするサンプルファイルは、Apache Tomcat 6.0のサイトより sample.war を利用します。
あわせて読みたい
STEP
ダウンロードした sample.war を Ubuntu の指定の階層へコピーします。Windowsのエクスプローラーにて「\\wsl$」を入力すると、仮想環境にアクセス出来ます。
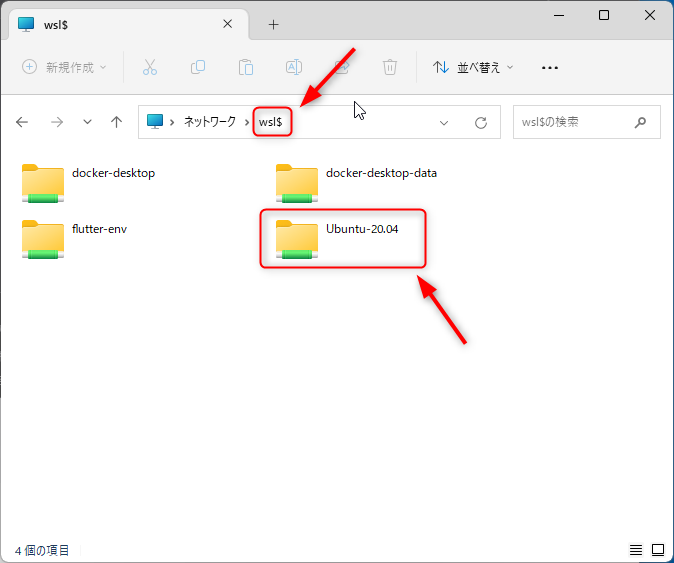
STEP
/var/lib/tomcat9/webapps まで移動して、sample.war配置します。しかし、その階層へのパーミッションが無いため配置出来ません。
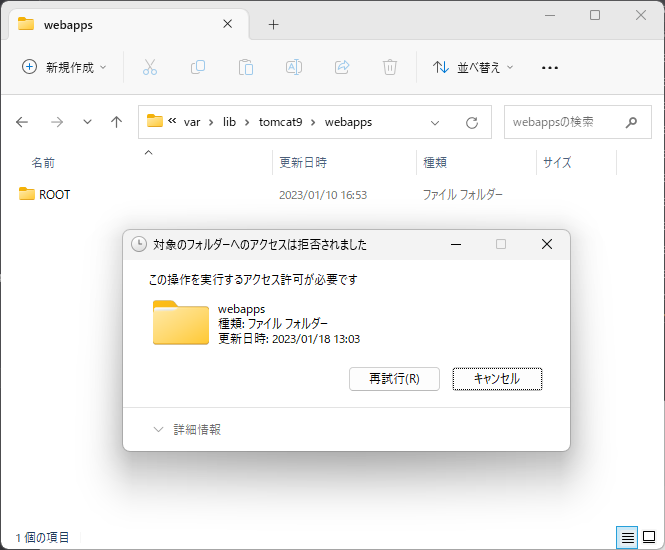
STEP
パーミションのある階層にアップします。
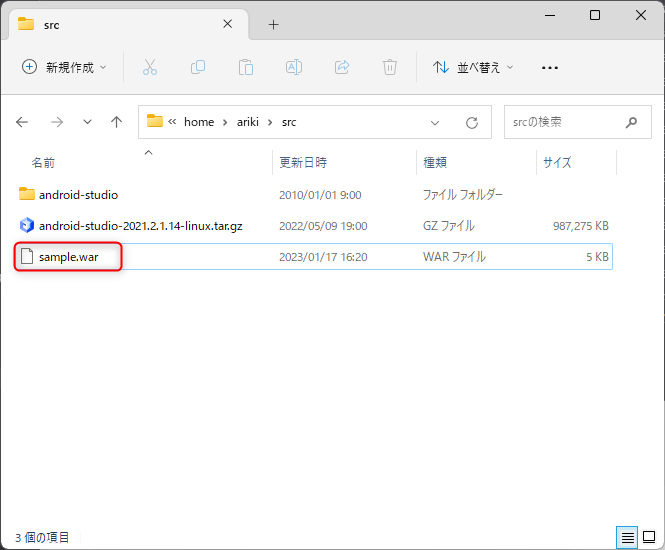
STEP
/home/ariki/src/sample.war を /var/lib/tomcat9/webapps にコピーします。
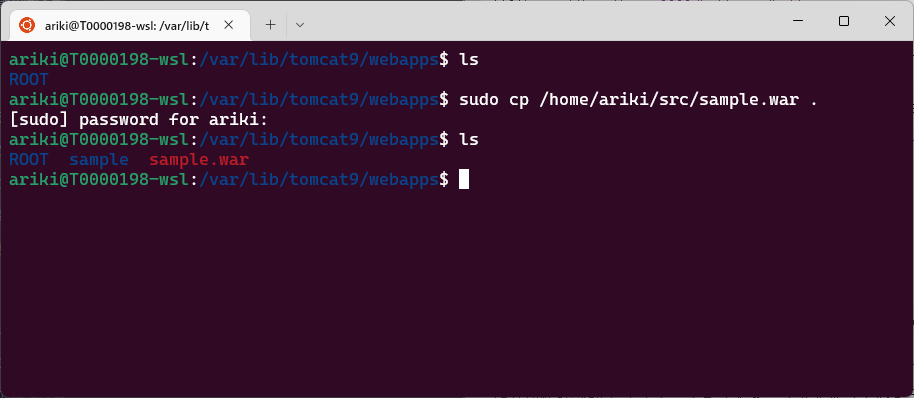
sample.war は、自動的にsampleフォルダに解凍されています。
STEP
Tomcat Webアプリケーションマネージャを表示すると、sampleアプリが登録されています。
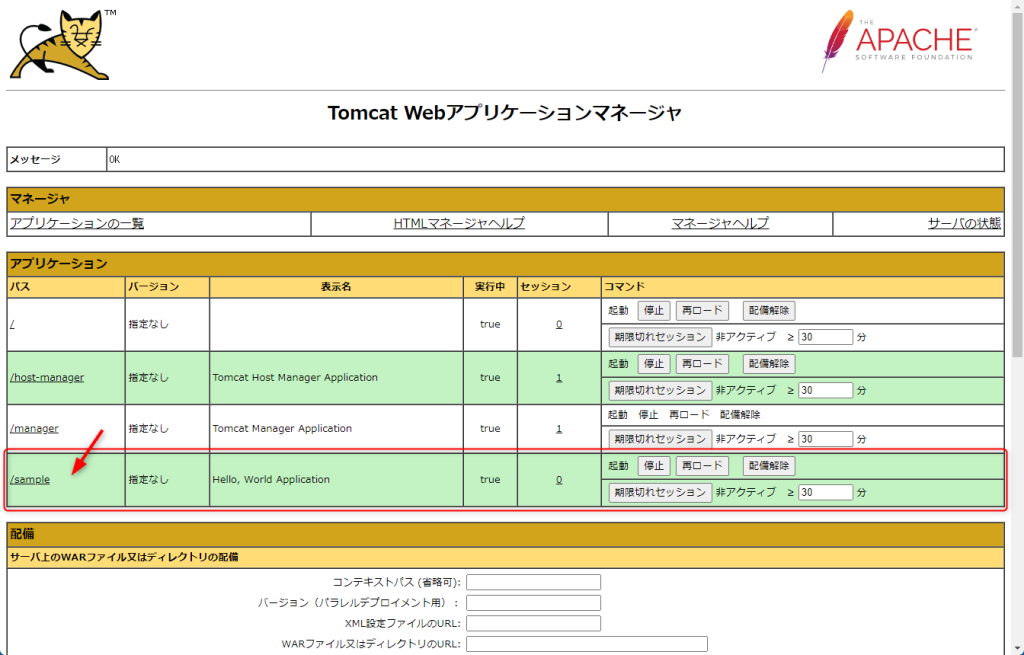
STEP
sampleアプリにアクセスして確認します。アプリは正常に動作しています。