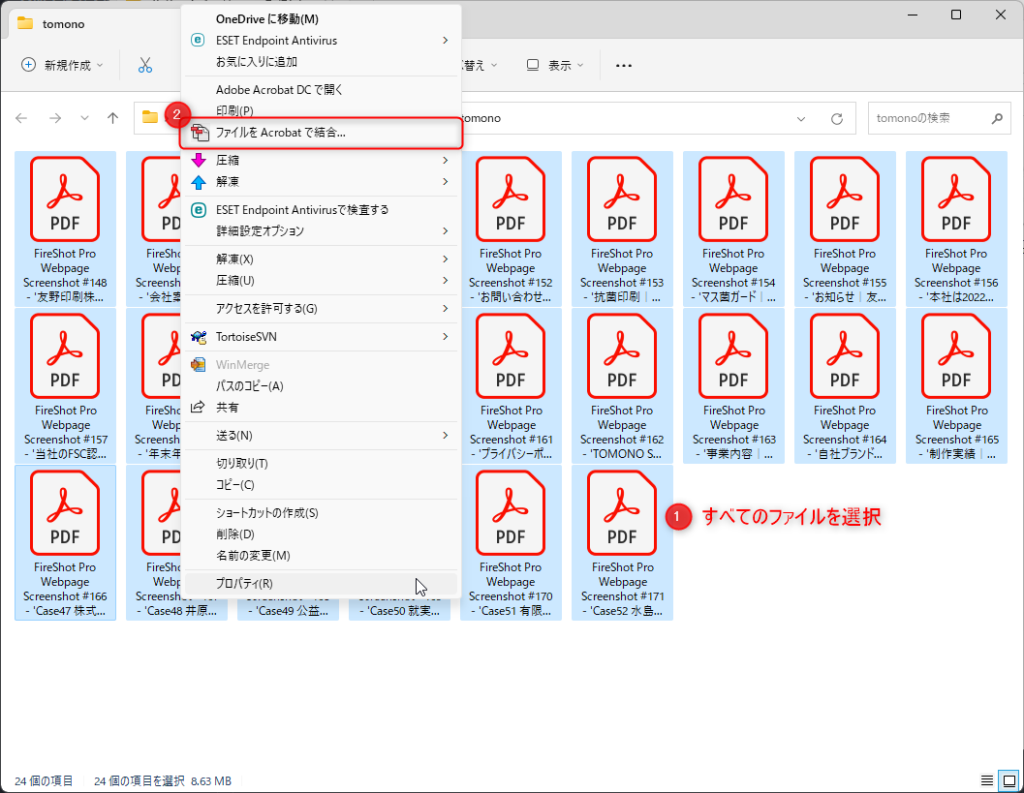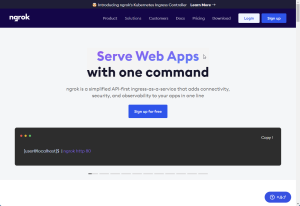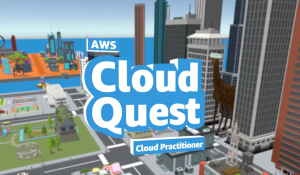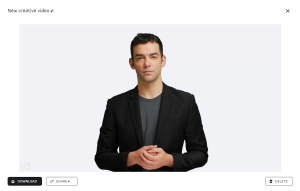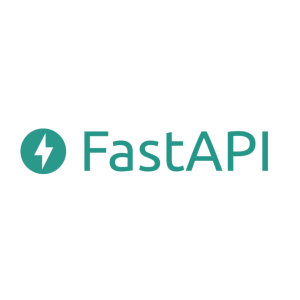- サイトの制作時に、全ページをプリントアウトにて、確認したいとのご要望をいただくことがあります。
- 普通にブラウザから印刷をしても、最近のウェブページの作り方によっては、ブラウザの見栄え通りにプリント出来ないことがあります。
- 理想は、キャプチャーツールを使って各ページのキャプチャー画像の取得をすることです。
- 複数のページを1画面づつキャプチャーしていくのは地味に大変な作業です。
- Power Automate Desktop や Selenium などの RPAツール を使えば簡単にできそうですが、RPA を使わない手順を調べてみました。
目次
必要なもの
- Google Chrome
- Pasty Chrome拡張機能
- ページ一覧取得
- FireShot Pro Chrome拡張機能(有料版)
Pasty(Chrome拡張機能)のインストール
Pasty – Chrome ウェブストア にアクセスして「Chromeに追加」をクリックします。
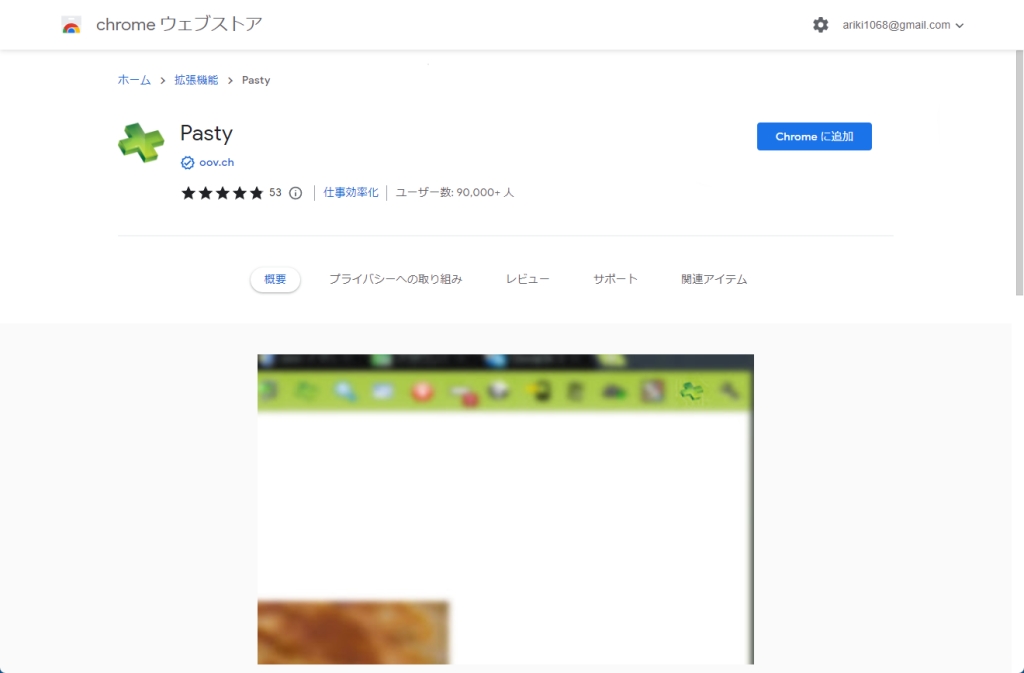
サイト内のページリストのテキスト取得
友野印刷株式会社 のページ取得を例にご説明をします。
ページ一覧取得 にアクセスします。
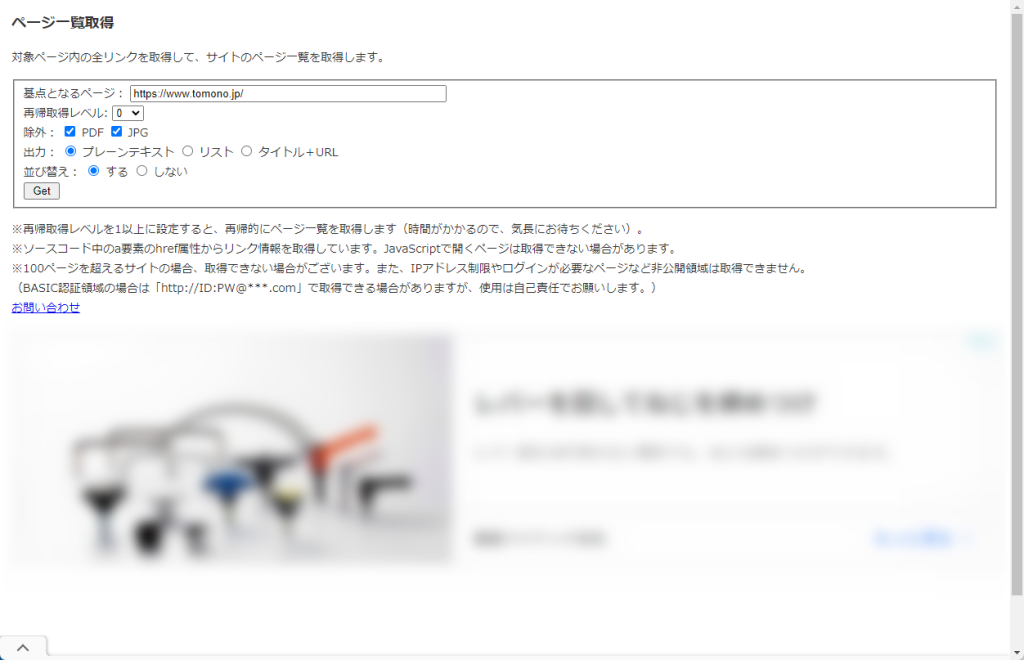
- 基点となるページ:https://www.tomono.jp/
- 再帰取得レベル:0(1以上を設定するとリンク先でのリンク取得を回数分繰り返します)
- 除外:PDF、JPG
- 出力:プレーンテキスト
- 並び替え:する
上記の設定にて「Get」をクリックします。
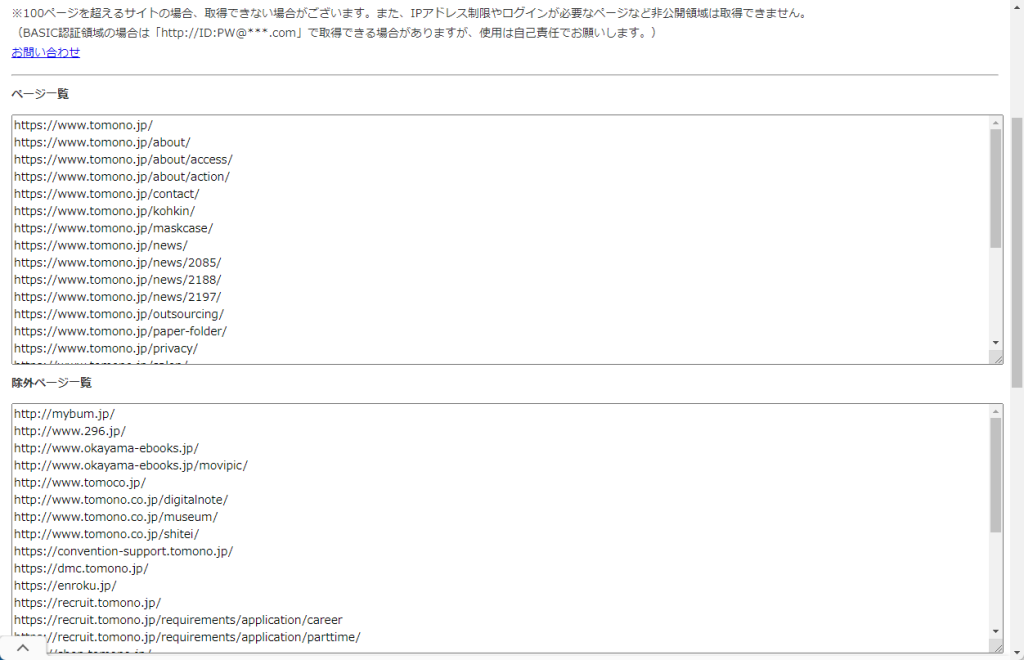
ページ一覧にURLのリストが表示されます。URLリストのテキストをコピーして、テキストエディタに貼り付けておきます。
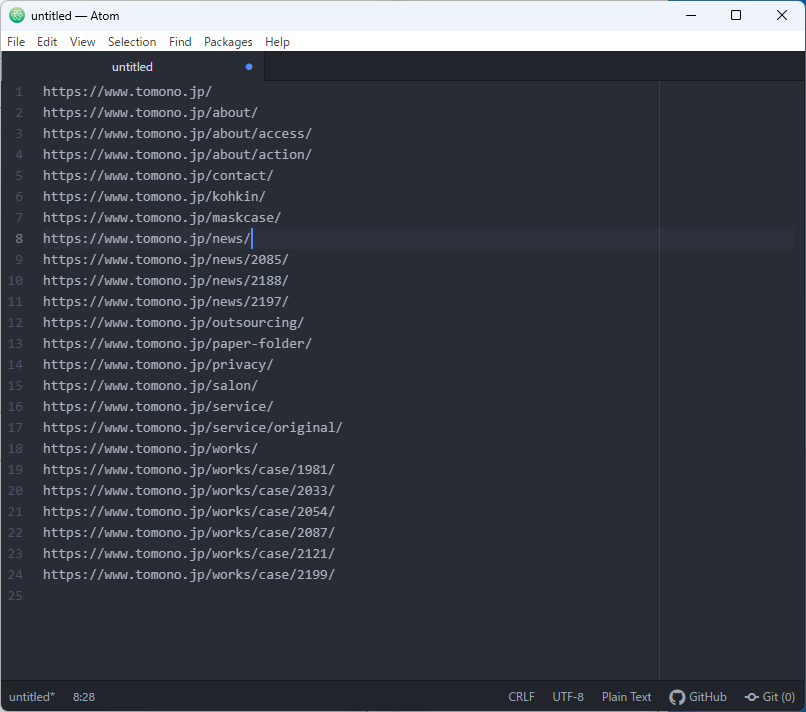
Google Chromeで該当のURLをすべてタブで開く
テキストエディタのURLリストのテキストをコピーした後
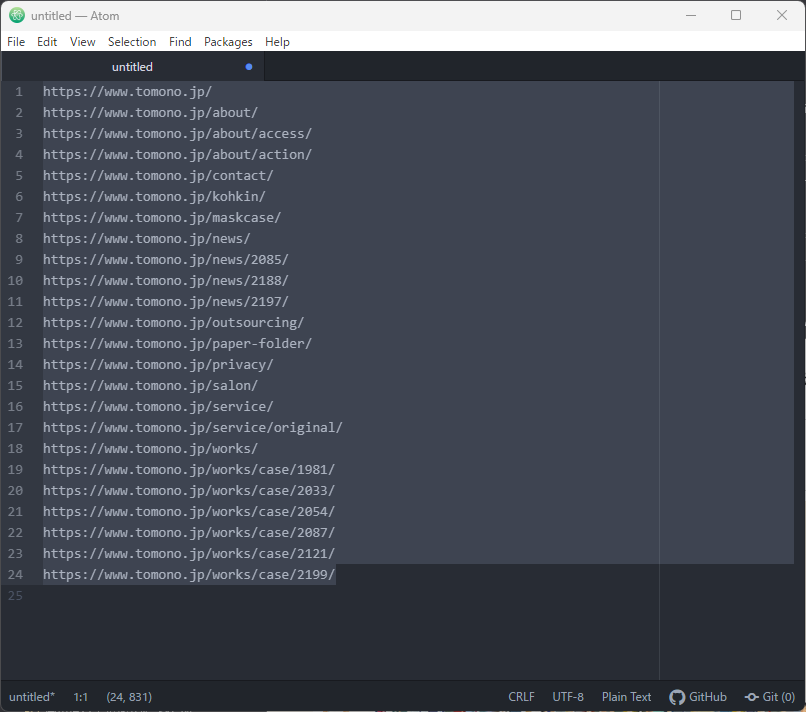
ChromeのPastyのアイコンをクリックします。
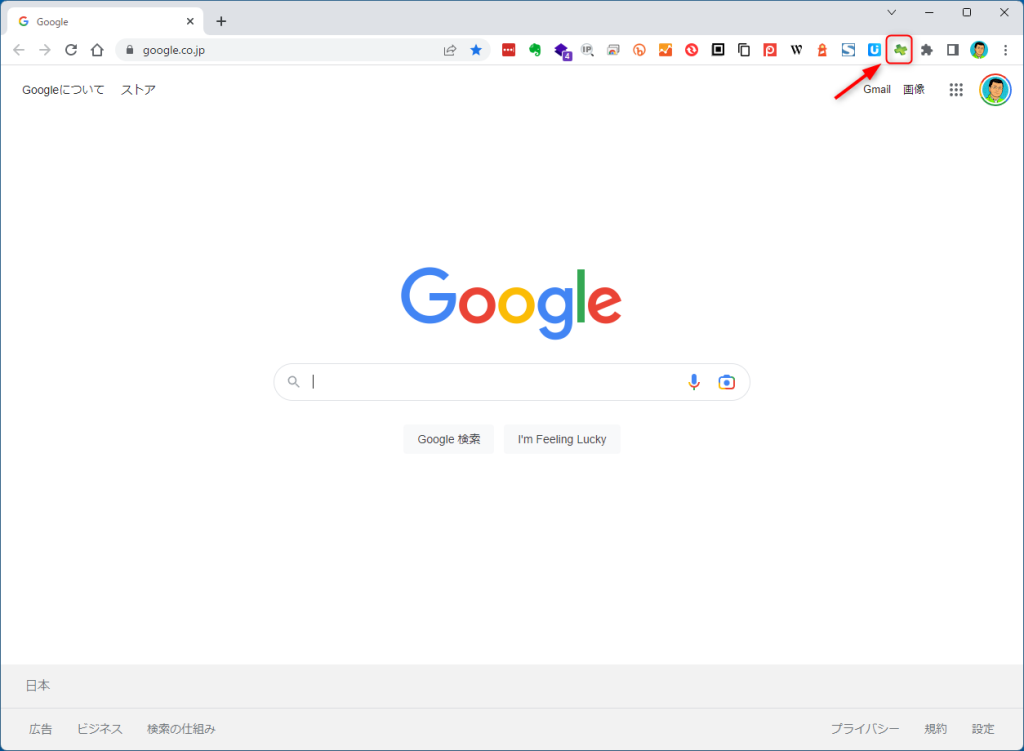
全ページがタブで起動します。
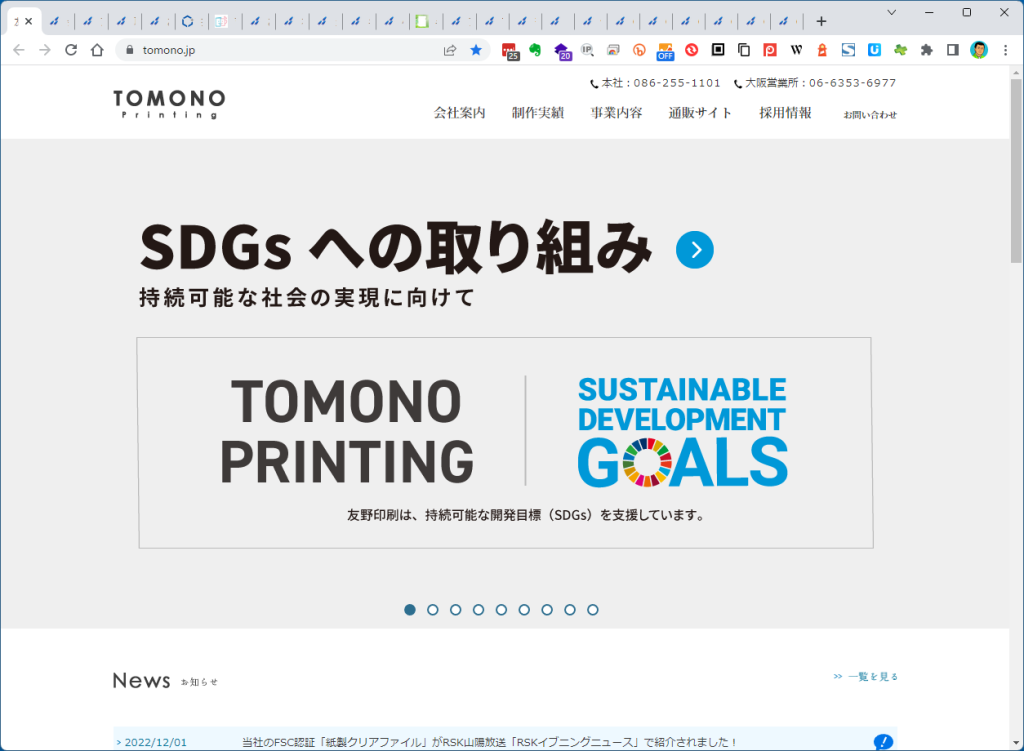
ブラウザのFireShot Proのオプションメニューの設定をします。
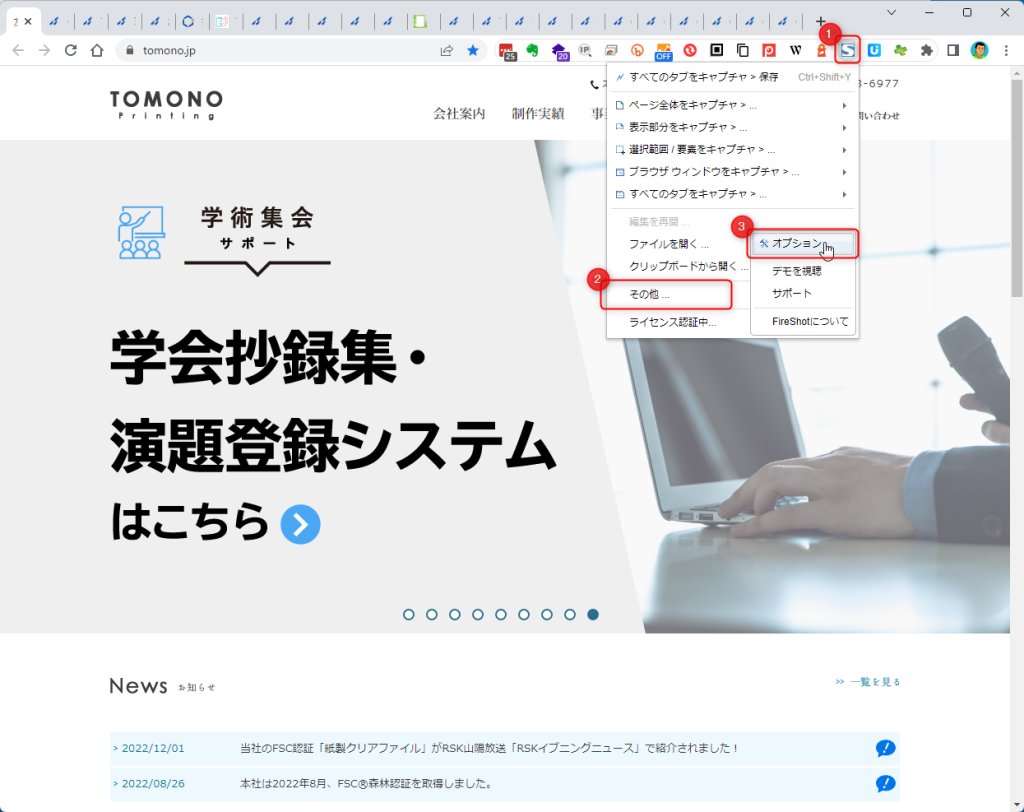
- ページのスクロール速度を変更します。デフォルトの100%を20%に変更して、「適用して閉じる」をクリックします。
- この変更をしておかないと、長いページがキャプチャー出来ない場合があります。
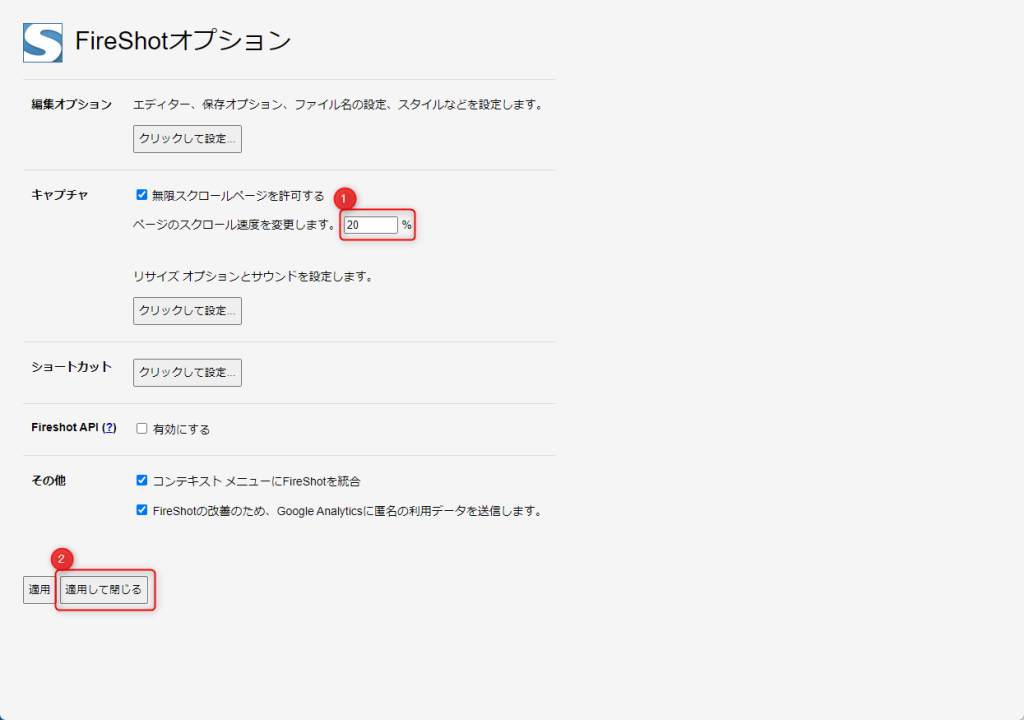
- ブラウザのFireShot Proのメニューを開き、「すべてのタブをキャプチャー」–「保存」をクリックします。
- 全ページのキャプチャーが始まります(縦に長いページもスクロールしてキャプチャーされます。)
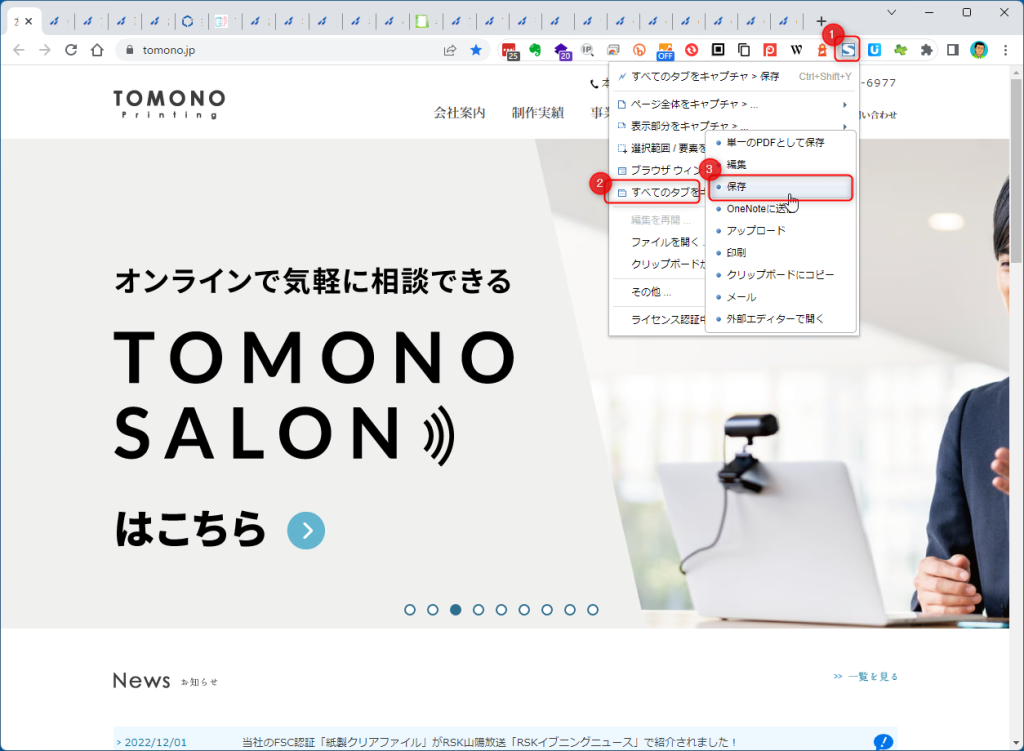
キャプチャーの様子の動画(時間が掛かるので、ページのスクロール速度は100%でキャプチャーしています。)
キャプチャー作業完了後、保存ダイアログが表示されます。
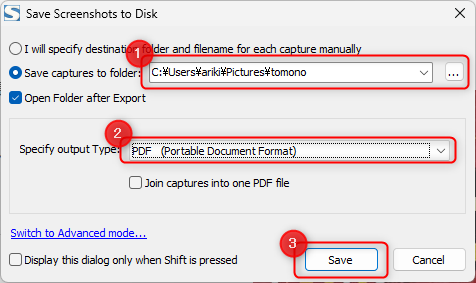
指定したフォルダにPDFが保存されています。
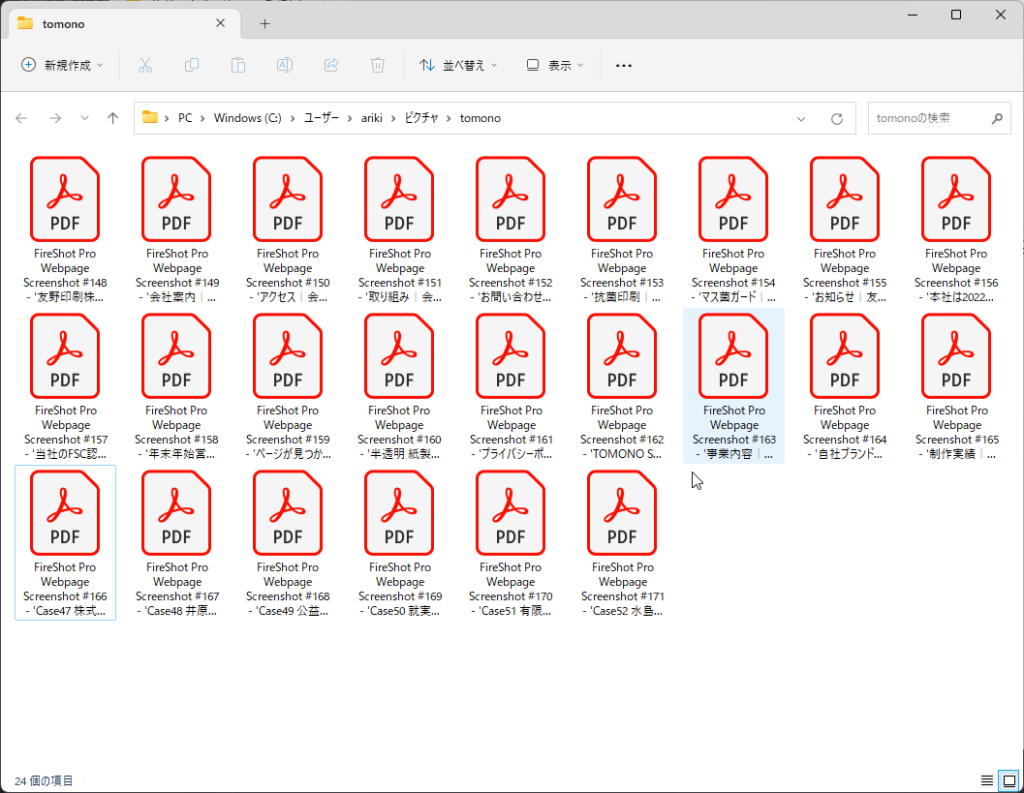
後は、Acrobatにて複数のPDFを1枚のPDFに結合すれば、全ページのPDFが生成できます。