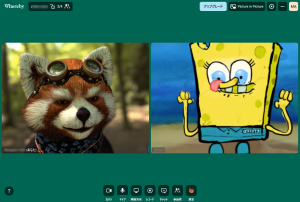Zoomでミーティングをしていると、参加メンバー全員で打ち合わせをしたい場合と、少人数のメンバーに分かれて、各グループで打ち合わせをしたい場合があります。そんな時には、Zoomのブレイクアウトルームの機能を使うと便利です。
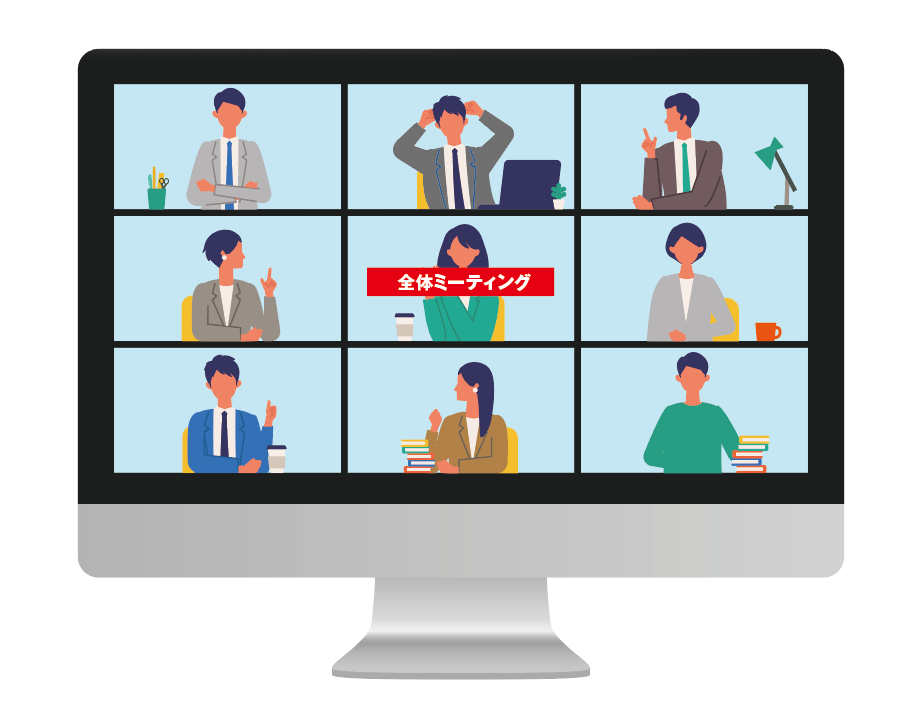
全体ミーティングを行って、その後、3つのグループに分かれて、ミーティングを続けます。
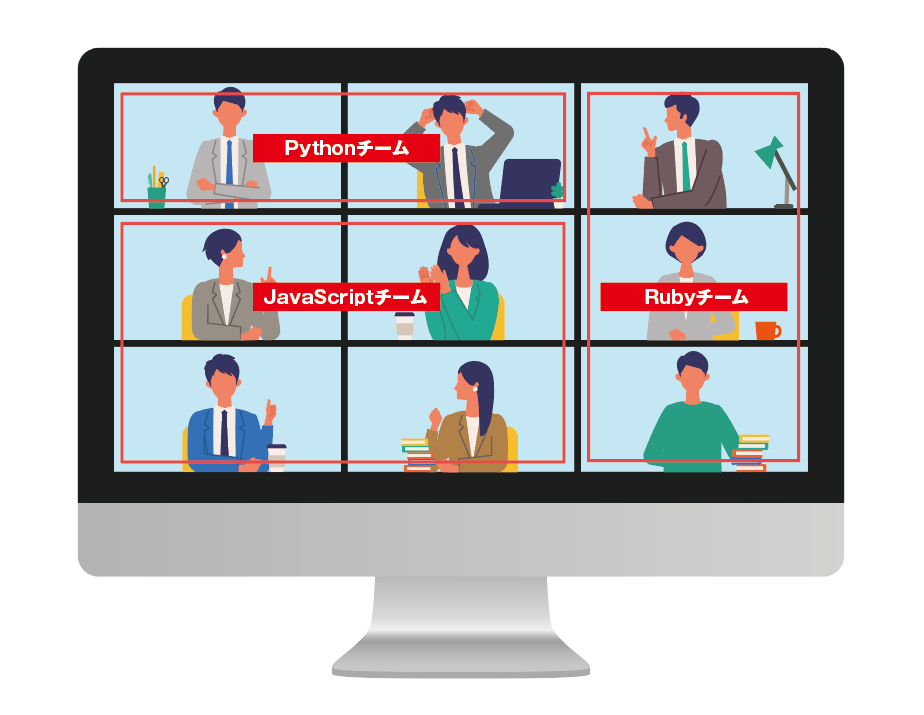
「Pythonチーム」「JavaScriptチーム」「Rubyチーム」でのミーティングが終わったら、再度、全体でのミーティングを行うことも出来ます。
ブレイクアウトルームを使えるようにする
ブレイクアウトルームは、使えるように設定をしないと(デフォルトでは)使えません。Zoomミーティングの「設定」ページの下の方に、「ミーティングにて(詳細)」の項目があります。その項目の中に、「ブレイクアウトルーム」の項目があるので、「ON」にします。その下にある「スケジュールリング時にホストが参加者をブレイクアウトルームに割り当てることを許可する」にもチェックを入れます。
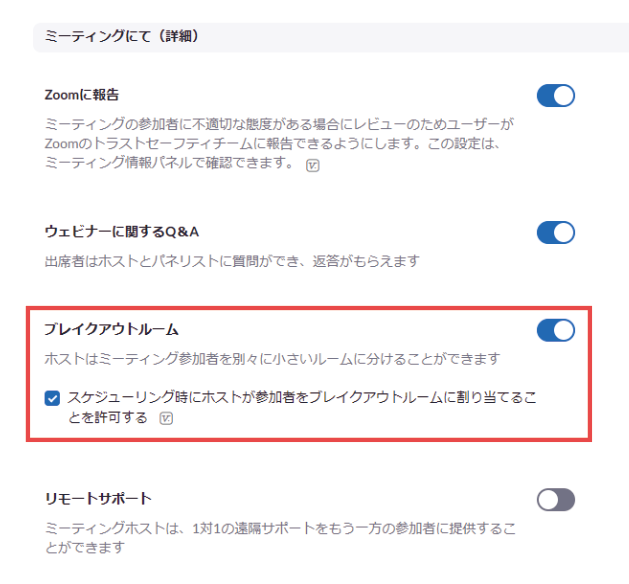
ミーティングの設定時にブレイクアウトルームを設定する
ミーティングの設定時に、ミーティングオプションとして「ブレイクアウトルーム事前割り当て」が表示されるようになりました。 「ブレイクアウトルーム事前割り当て」 にチェックを入れます。
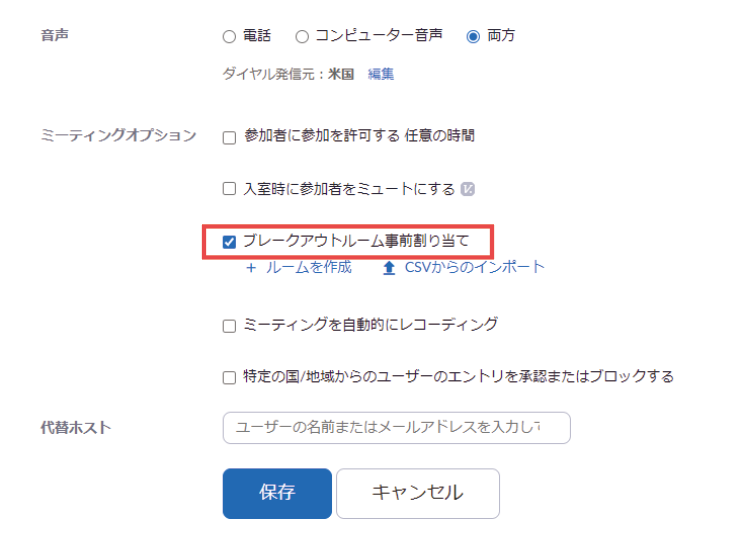
「ルームを作成」をクリックします。
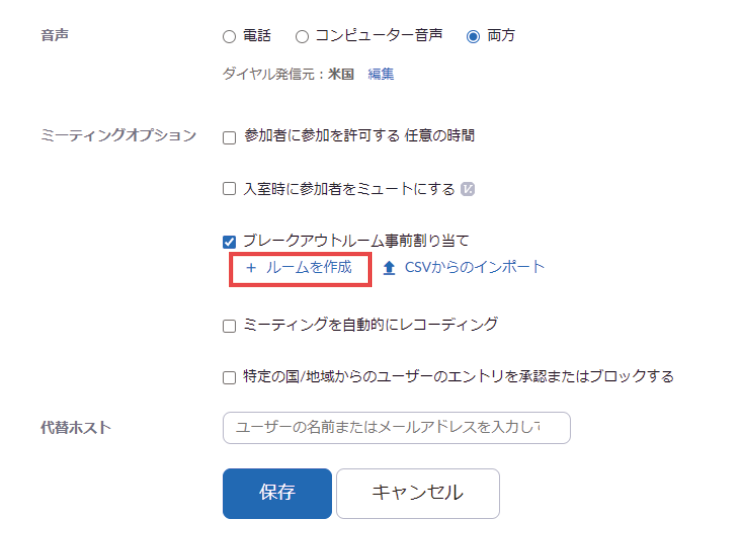
ブレイクアウトルームの割り当て
ブレイクアウトルームの割り当て画面が表示されます。「Room」の横にある「+」をクリックすると、ブレイクアウトルームを作成できます。
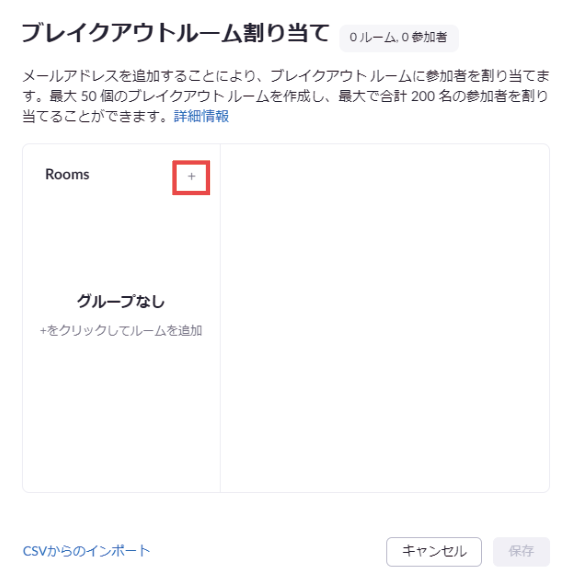
「Pythonチーム」「JavaScriptチーム」「Rubyチーム」 の3つのチームを作成します。チーム名は、チーム名横の鉛筆アイコンをクリックすると、編集できます。
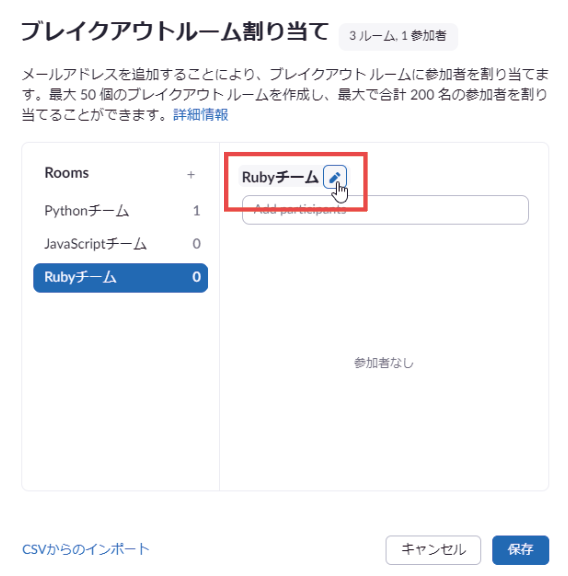
チーム名の下にある入力エリアに、参加メンバーのZoomアカウントのメールアドレスを入力すると、チームに参加するメンバーを追加できます。追加されると、下にメールアドレスが表示されます。チーム横の数字が、「0」から「1」に変更になります。1名のメンバーが追加されたことが分ります。
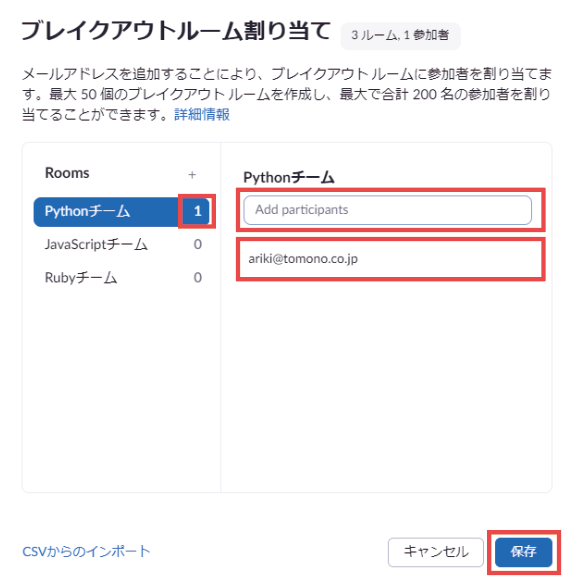
ブレイクアウトルーム割り当て画面の下にある「保存」をクリックします。
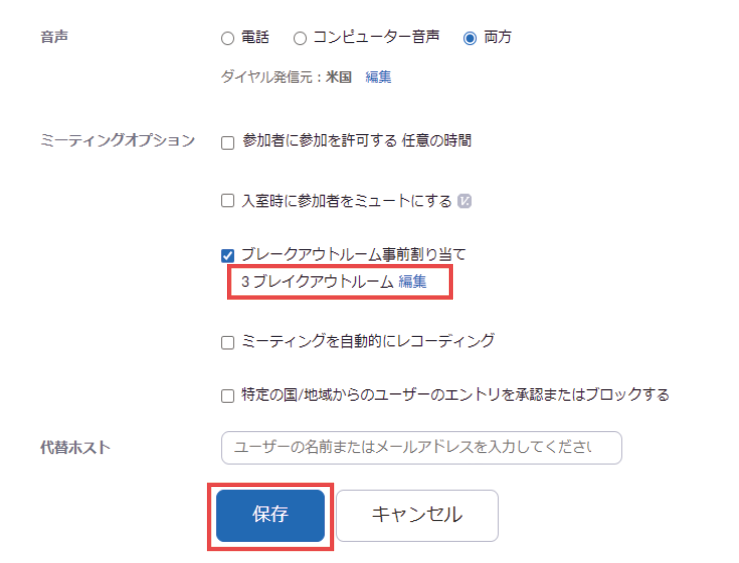
3つのブレイクアウトルームが設定されたことが確認できます。下にある「保存」をクリックして、ミーティングの設定を保存します。これで、設定は完了です。
今回は、手作業で、 ブレイクアウトルーム の作成、メンバーの追加作業をしましたが、たくさんの ブレイクアウトルーム の作成、メンバーの追加 が必要な場合は、「CSVからのインポート」機能を使えば便利です。
次回は、ブレイクアウトルームの運用方法について、まとめます。