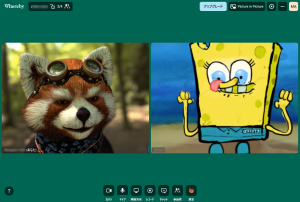あわせて読みたい


Zoomでのブレイクアウトルームの設定・運用方法 その1
Zoomでミーティングをしていると、参加メンバー全員で打ち合わせをしたい場合と、少人数のメンバーに分かれて、各グループで打ち合わせをしたい場合があります。そんな…
前回の続きです。ブレイクアウトルームにメンバーを設定した状態で、Zoomミーティングを始めます。
STEP
ホストのパソコンでZoomミーティングを開始したら、画面下部に「ブレイクアウトルーム」のメニューが表示されているので、クリックします。

STEP
事前に設定したメンバーが表示されています。「オプション」をクリックします。
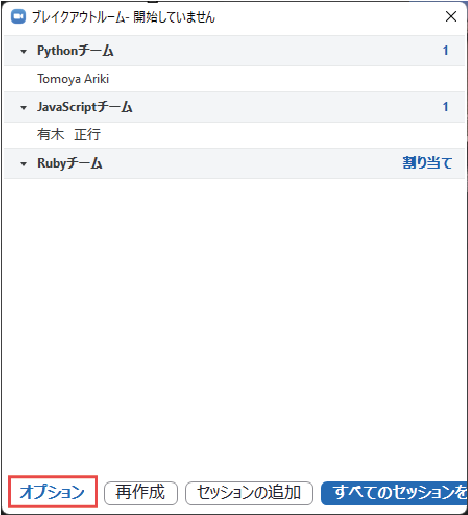
STEP
このオプション画面でないと設定出来ない項目があります。
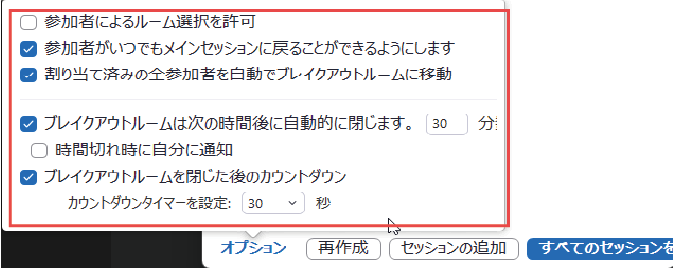
- 参加者によるルーム選択を許可
- 参加者は参加するルームを選択することが出来ます。
- 参加者がいつでもメインセッションに戻ることができるようにします
- ホスト側の制御に関係なく、メインセッションに戻ることが可能になります。
- 割り当て済みの全参加者を自動でブレイクアウトルームに移動
- ホストがブレイクアウトルームを実行すると、参加者は、自動でルームに移動します。
- ブレイクアウトルームは次の時間後に自動的に閉じます。
- ブレイクアウトルーム開始後、指定の時間が経過すると、参加者は自動的にメインルームに戻ります。
- デフォルトで30分
- ブレイクアウトルームを閉じた後のカウントダウン
- ホストがブレイクダウンルームを終了すると、指定した時間後、参加者は自動的にメインルームに戻ります。
- デフォルトで60秒
STEP
「すべてのルームを開ける」をクリックして、 ブレイクアウトルームを開始します。
各ルームに分かれて、ミーティングを続けます。
STEP
「すべてのセッションを停止」をクリックして、ブレイクアウトルームを終了します。
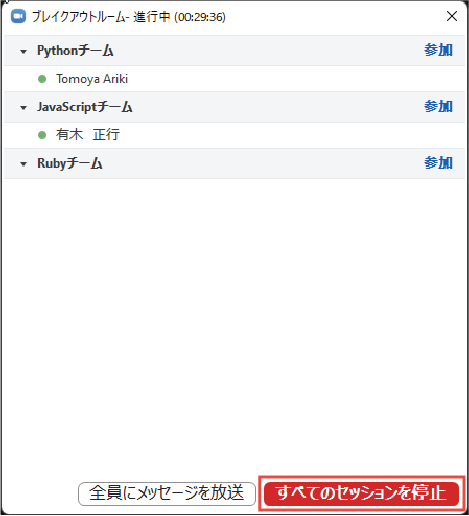
ホスト側では、任意のタイミングでブレイクアウトルームを終了することが可能です。
STEP
ブレイクアウトルーム終了のカウントダウンがはじまります。
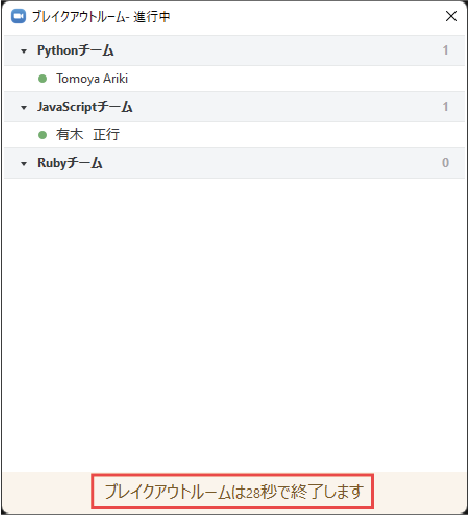
カウントダウンが終了すると、ミーティング参加者は全員メインルームに戻ります。