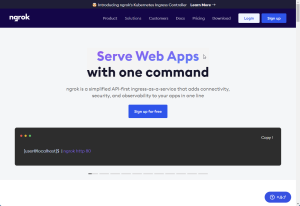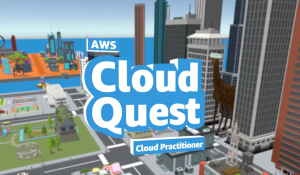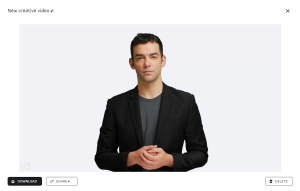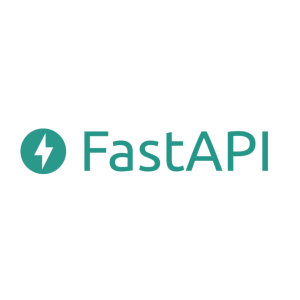第1回目は Windows 版の Ruby をインストールしました。
今回はプログラムを書いて実行してみましょう。
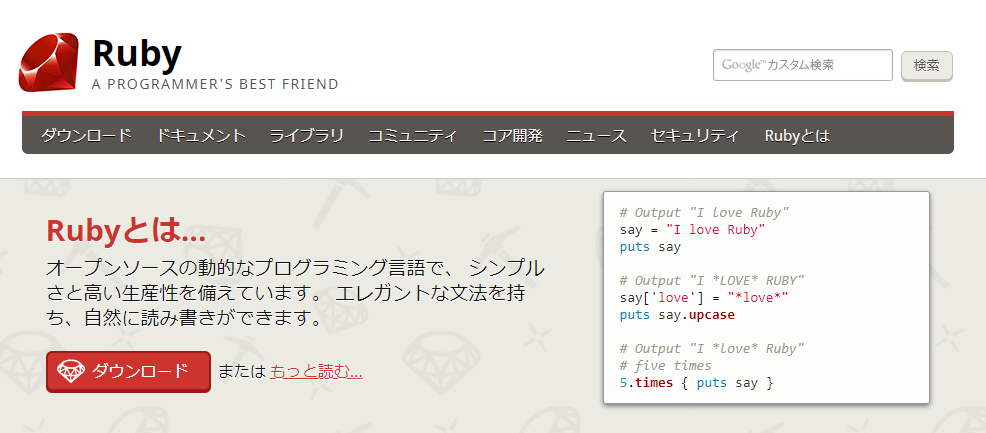
目次
プログラムを保存するフォルダの作成
デスクトップに「ruby」というフォルダを作成します。
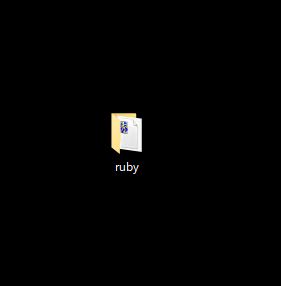
メモ帳でプログラムの作成
メモ帳で下記のプログラムを書き、デスクトップの「ruby」フォルダに「hello.rb」という名前で保存します。
puts "hello, world"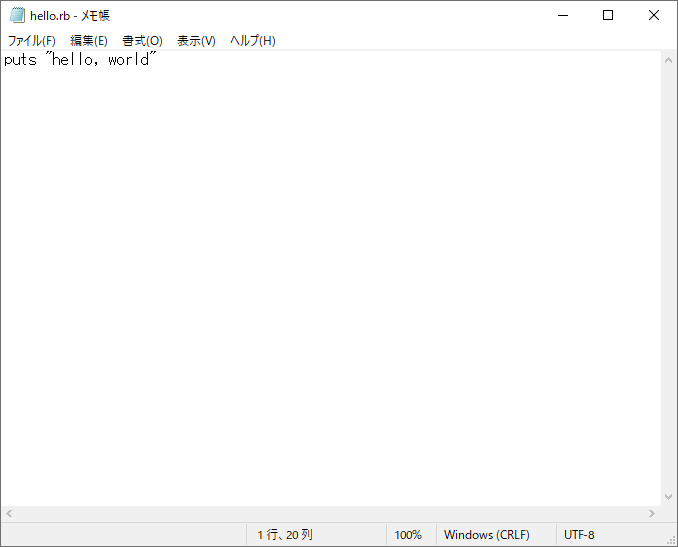
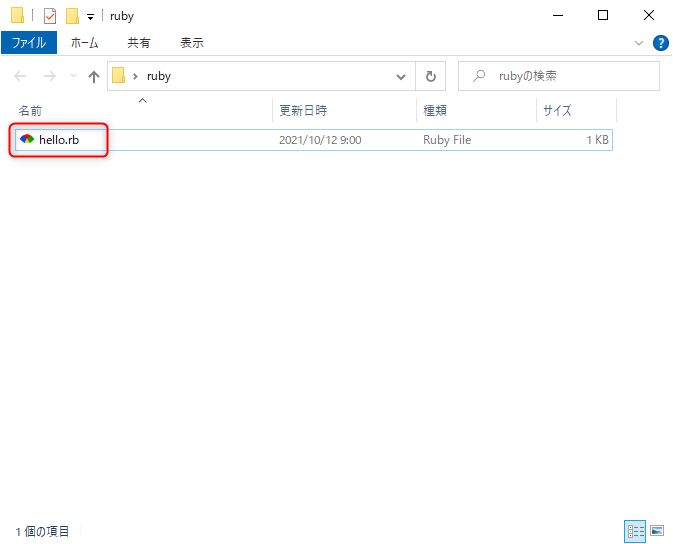
プログラムの実行
コマンドプロンプトを起動します。
「ruby」フォルダを開いて [cmd] と入力して [Enter] キーを押します。
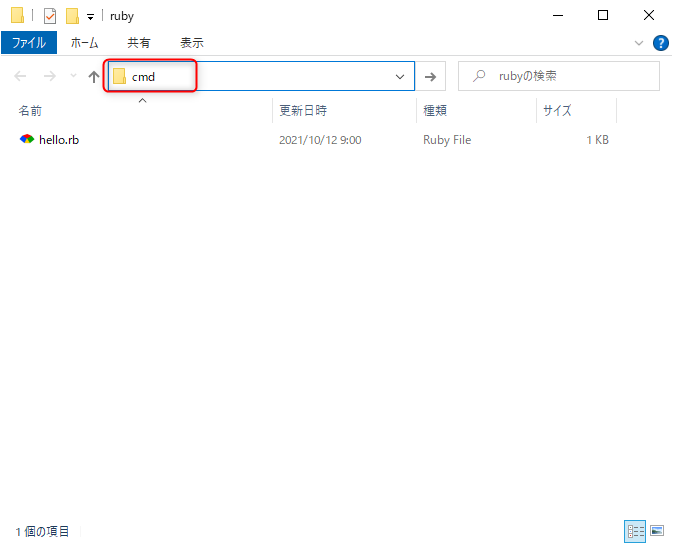
コマンドプロンプトで「ruby hello.rb」 と入力して [Enter] キーを押します。
おめでとうございます。プログラムが実行され画面に「hello, world」と表示されました。
うまく実行されたら、”hello, world” の部分をいろいろと自由に変更して実行してみてください。
変更した文字が表示されると成功です!
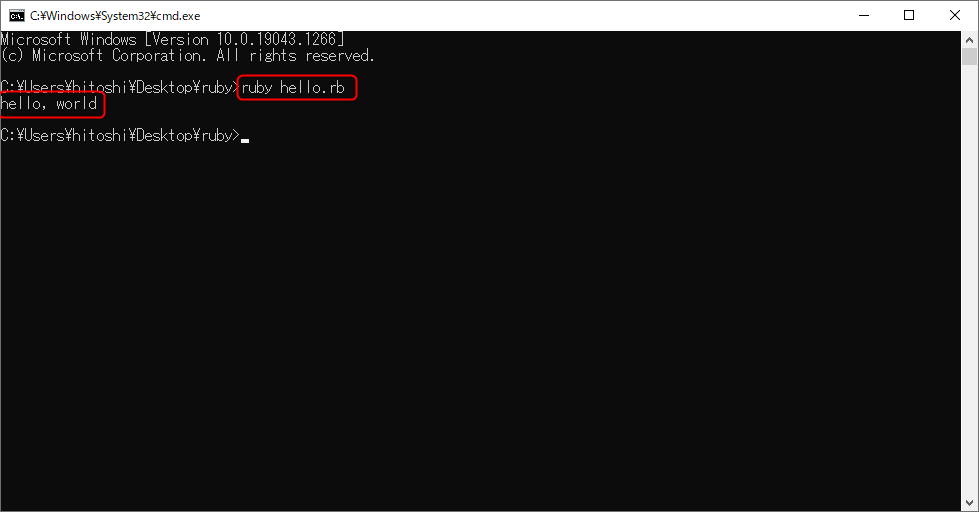
次回は「irb」を使ってプログラムの実行を試してみる予定です
irb は Interactive Ruby の略で対話的にプログラムの実行ができます。