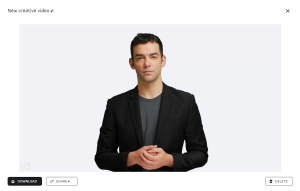YouTube Studio の動画エディタを使うと、動画をYouTubeにアップした後、簡単な動画編集(カット程度)をすることが出来ます。しかし、実際にカット作業をしようとすると、操作手順がよく分からない箇所がありました。分かったことを備忘録として残しておきます。
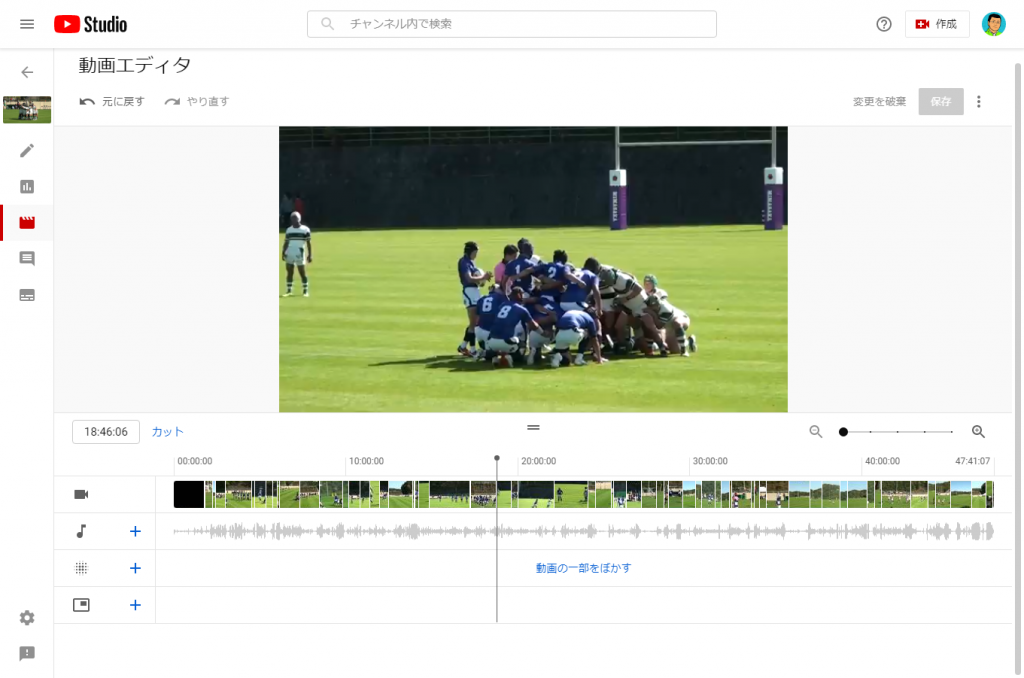
STEP
編集したい動画を選択します。
今回は、個人のYouTubeアカウントにアップしている次男のラグビー部の試合動画(限定公開)を利用します。動画の編集画面より「動画エディタ」をクリックします。
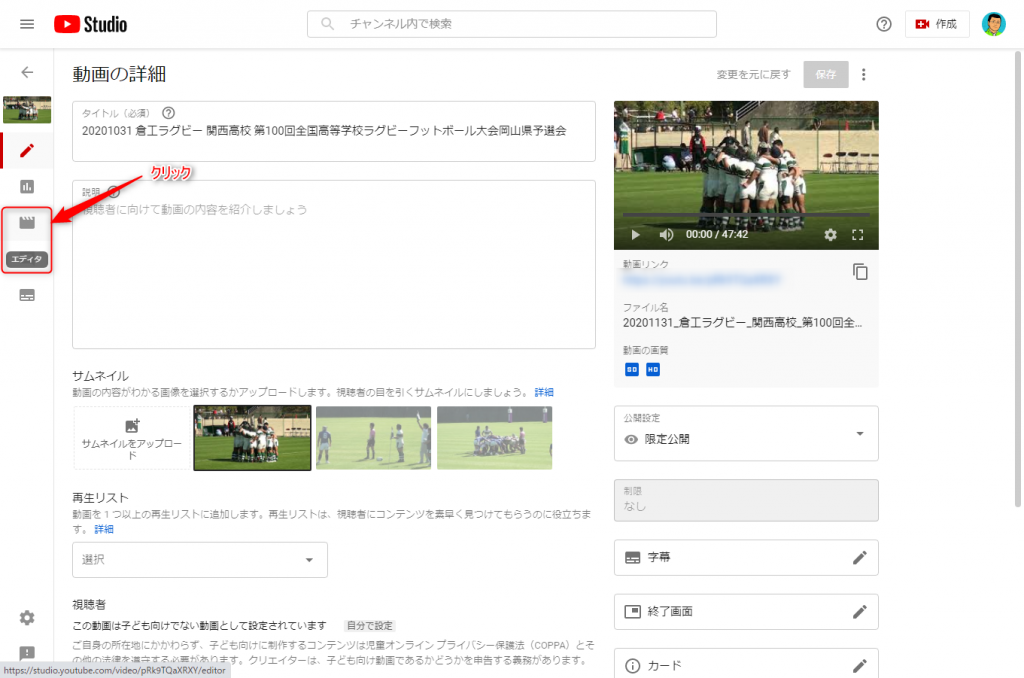
STEP
分割したいタイムラインを指定します。
分割したいタイムラインまで移動して、「カット」をクリックします。
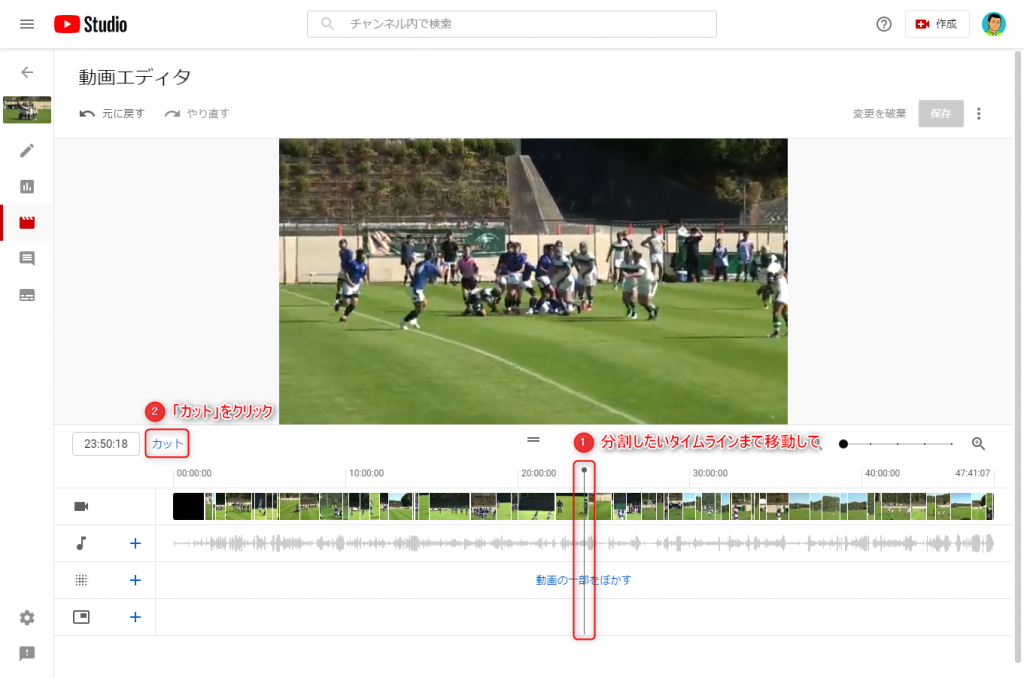
STEP
「分割」をクリックします。
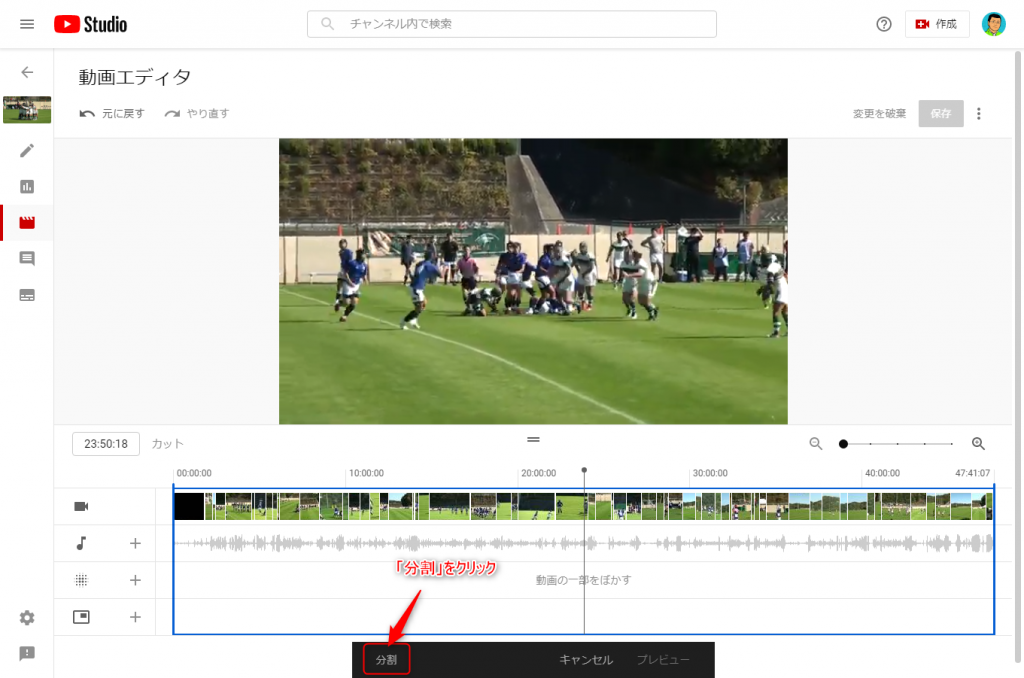
STEP
カットする範囲をドラッグします。
「分割」をした後、何をすればよいかが分かりませんでした。操作可能な作業がありませんでした。試しにドラッグをすると、ドラッグが可能なことが分かりました。ドラッグをして、削除したい箇所の指定が出来ました。
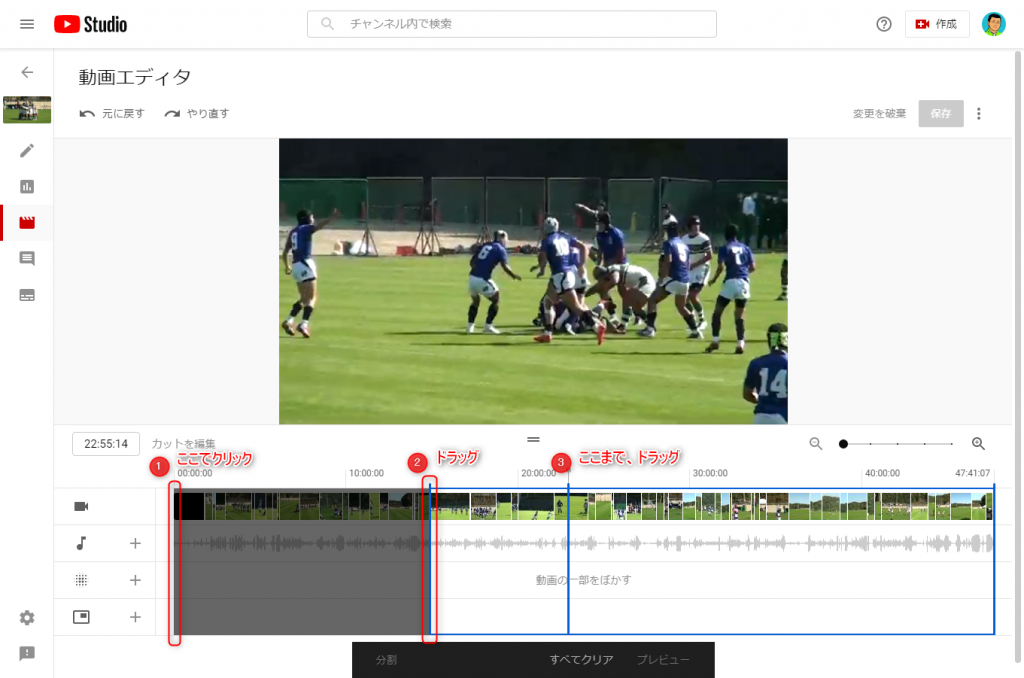
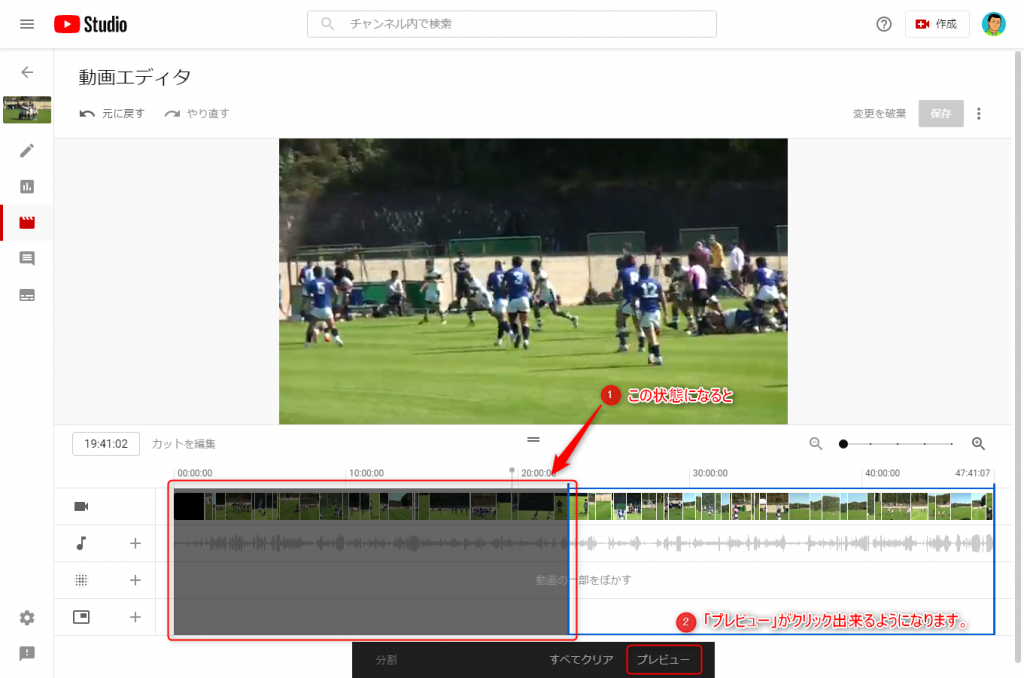
STEP
「カット」したい箇所が指定できると、「プレビュー」がクリック出来るようになります。
「プレビュー」をクリックすると、カット後の動画が確認できます。問題なければ、反映をして動画の編集が完了します。