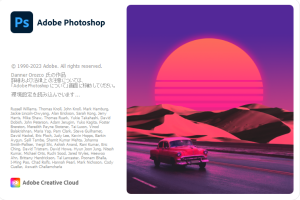ウェブページのデザインは、縦にかなり長くなることが多いです。
クライアントにデザインを紙で見ていただきたい場合に、縦長のデザインをA4一枚などにプリントアウトすると、デザインが小さ過ぎて分からなかったり、文字が小さ過ぎて読めなかったりすることがあります。
そこで、複数枚の用紙に分けてプリントアウトする際に、よく使っている方法をご紹介します。
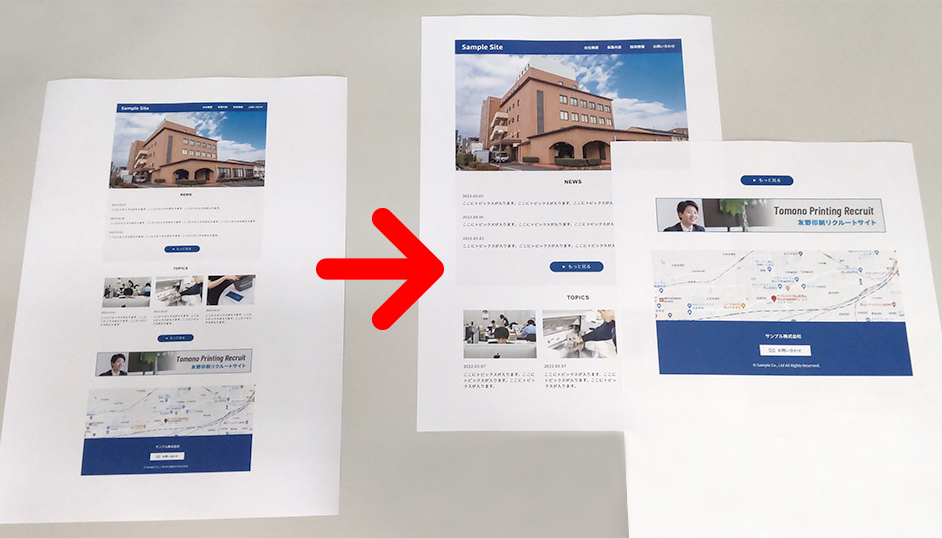
デザインデータ(XD)からの書き出し
XDでデザインしたデータを、PDFもしくは画像データに書き出しします。
(※XDから直にプリントアウトする方法は今のところ無いようです)
書き出したいアートボードを選択し、【ファイル】→【書き出し】→【選択したオブジェクト】を選びます。
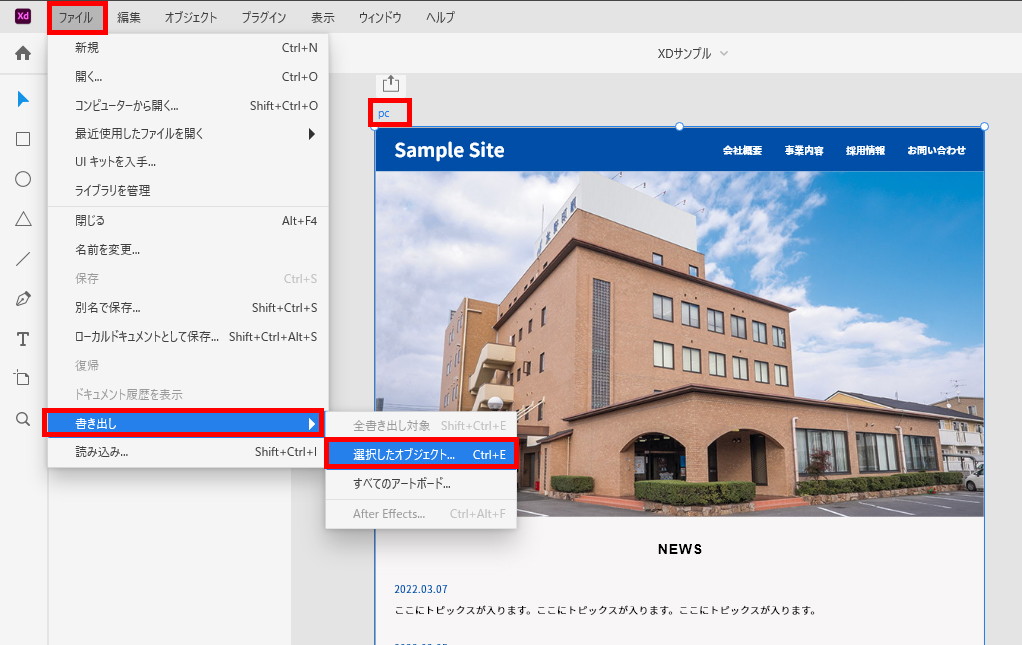
PDFまたはPNGかJPGで書き出します。
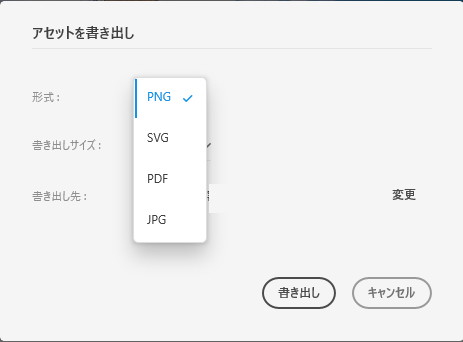
PDFの場合
AcrobatでPDFを開き、【ファイル】→【印刷】を選択します。
画面右側のプレビュー画面に、点線でいくつかに分割された状態が表示されるかと思います(今回のサンプルでは8分割されています)。
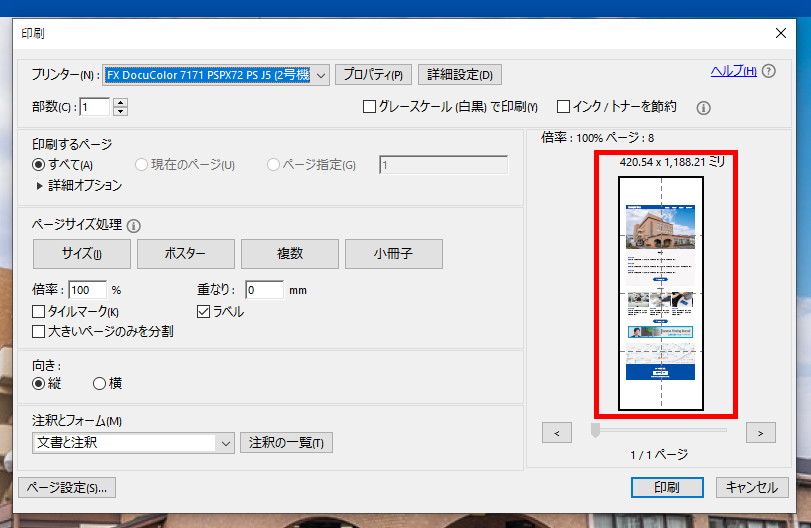
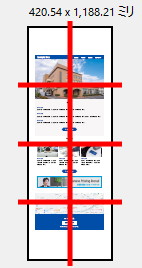
(こちらの画面が出ていない場合は、「ページサイズ処理」の下の『ポスター』ボタンをクリックします)
「ページサイズ処理」の「倍率」の部分で、適宜縮小した倍率を入力し、プレビューを確認します。ほど良く縮小された状態で「印刷」ボタンをクリックしてください。
(必要に応じて「ラベル」のチェックを外してください(チェックが入っていると、ファイル名と各タイルのページ番号が各用紙に印刷されます)。
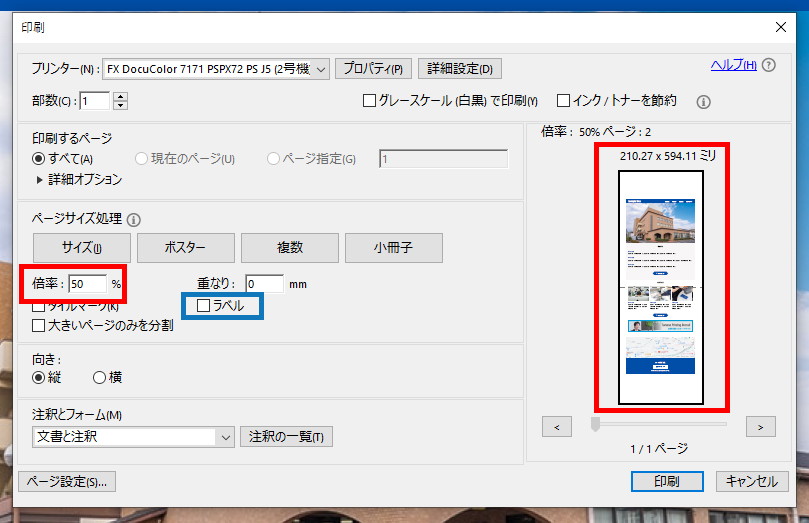
画像の場合
「ペイント」を使用する場合
「ペイント」は、WindowsPCに標準で搭載されているお絵描きソフトです。
クライアントの環境でウェブページのデザインを印刷したい場合など、別途ソフトをインストールしていただく必要が無いため、便利に使用できます。
タスクバーの「検索」のアイコンをクリックし、「ペイント」と入力すると、候補として出てきますので、クリックして起動します。
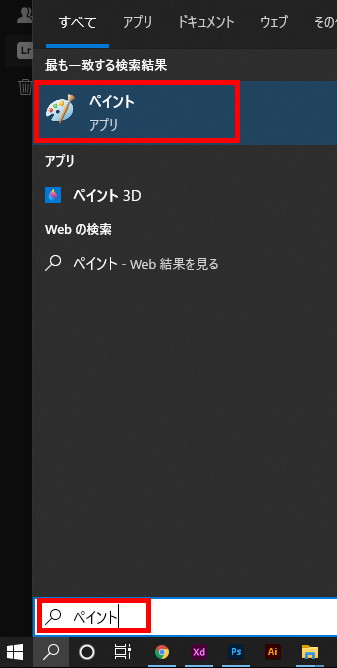
【ファイル】→【貼り付け】→【ファイルから貼り付け】を選び、該当の画像を選択して貼り付けます(作業エリアへ画像をドラッグ&ドロップしても貼り付け可能です)。
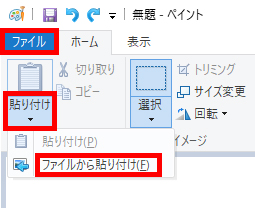
【ファイル】→【印刷】→【ページ設定】を選びます。
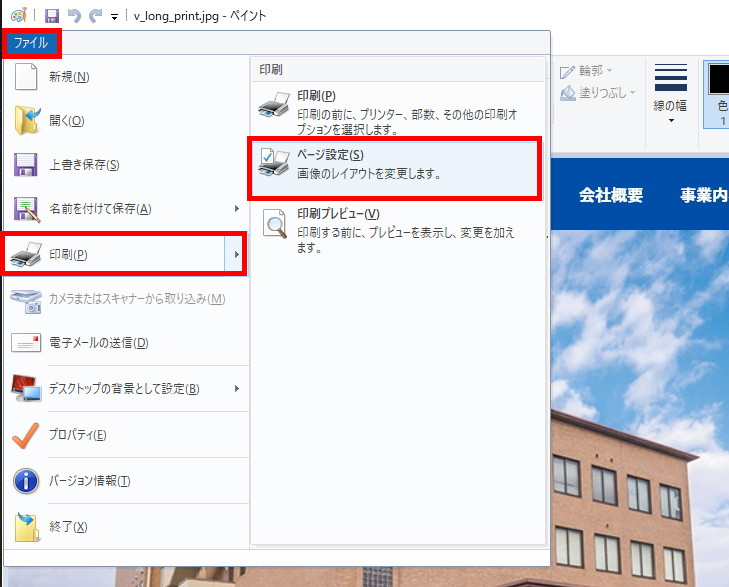
用紙サイズ・印刷の向きを選びます。中央揃えの部分は、「水平方向」にチェックを入れます。(余白なども、必要に応じて設定してください)
拡大縮小の「合わせる」の項目の、右側の数字で、何枚の用紙に分けて印刷するか、用紙数を設定できます。印刷プレビューでグレー部分のサイズを確認しながら、適切な数を設定し、「OK」ボタンをクリックします。
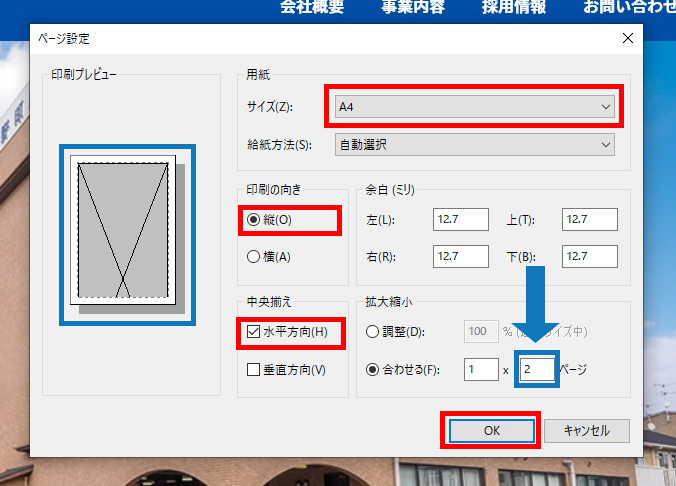
【ファイル】→【印刷】より、印刷を行ってください。
「EXCEL」を使用する場合
多くのパソコンにインストールされている、EXCELから印刷する方法もあります。EXCELを使い慣れている方は、この方法も便利かと思います。
EXCELを起動し、【挿入】→【図】→【画像】を選び、該当の画像を挿入します。
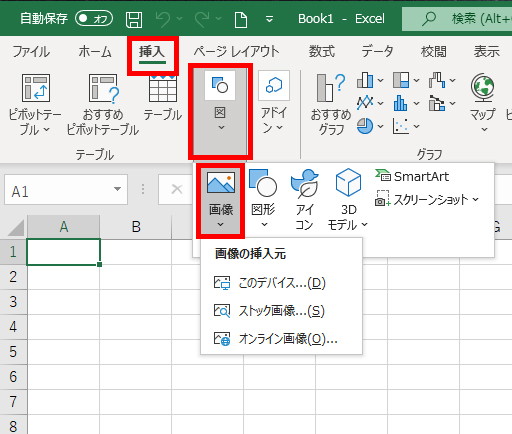
画像がすべて含まれるようにセルを選び、【ページレイアウト】→【印刷範囲】→【印刷範囲の設定】を選びます。
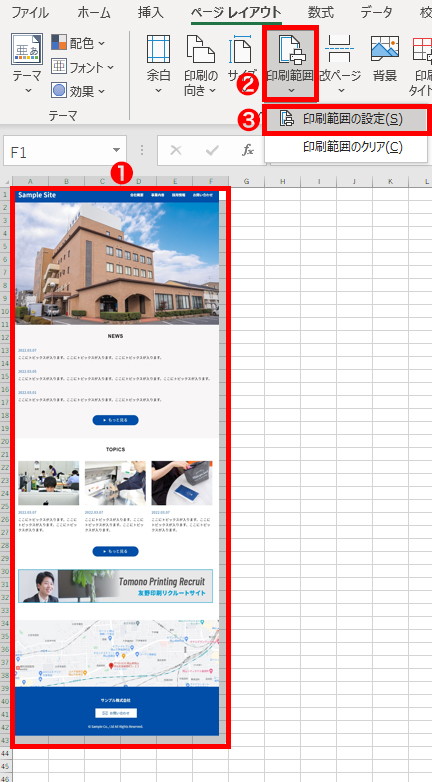
画像の右端と最下部が、STEP2で選択した印刷範囲にぴったり合うよう、セルのサイズを調整します。
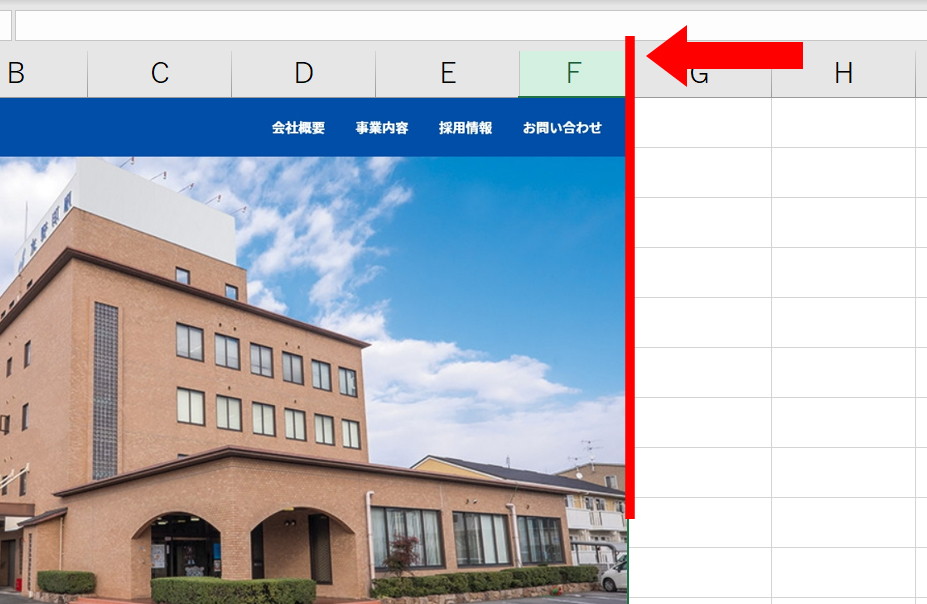
【ファイル】→【印刷】→【拡大縮小なし】→【拡大縮小オプション】を選びます。
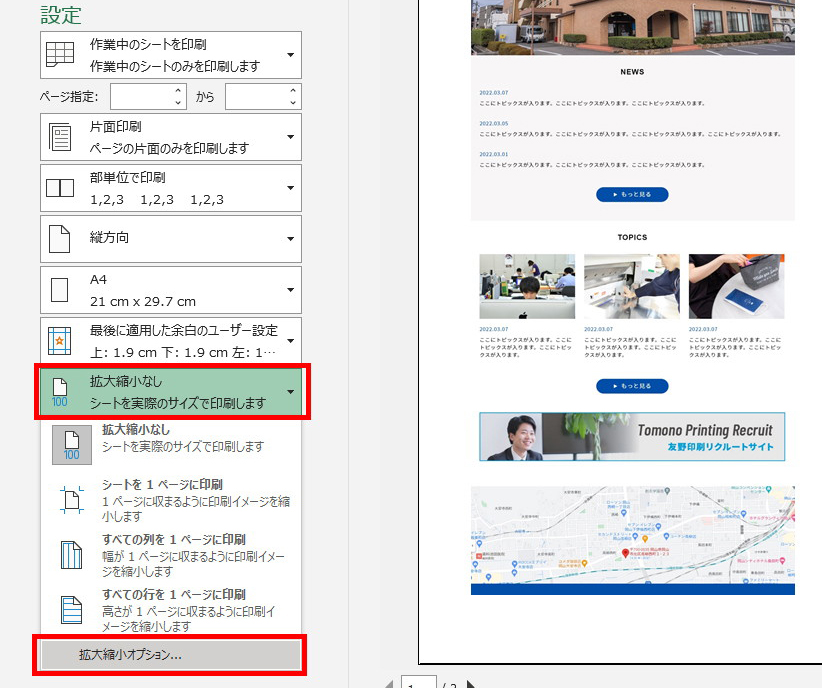
ページ設定ダイアログで、拡大縮小率を調整します。適当な数字を入れて「OK」をクリックし、表示されるプレビューを見ながら、再度調整を行ってください。
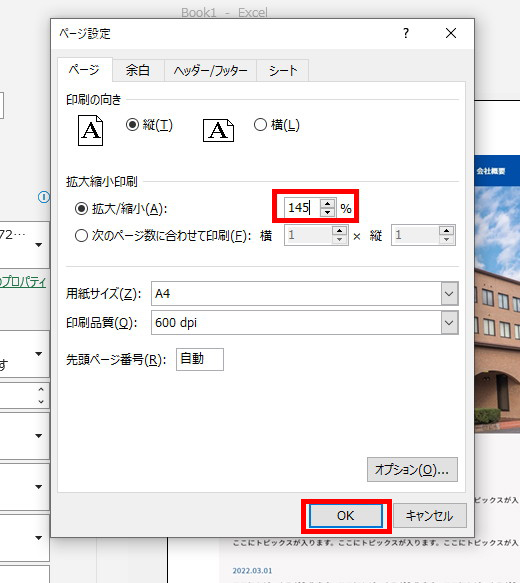
印刷設定画面の一番下「ページ設定」をクリックします。
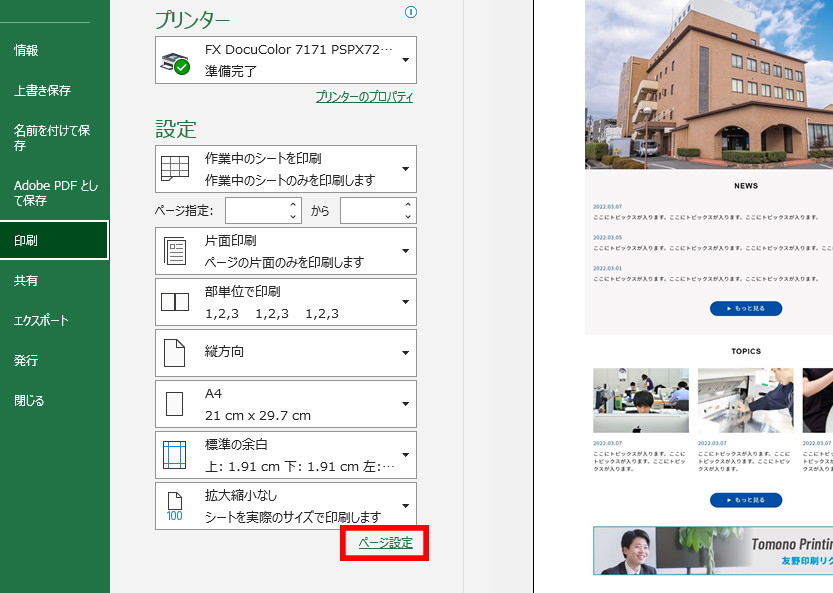
ページ設定ダイアログで、「余白」タブをクリックし、「ページ中央」の「水平」にチェックを入れます(この設定で、用紙の水平中央に画像が印刷されます)。
※右側の余白に何か書き込みたい場合など、中央寄せが必要なければ設定は不要です。
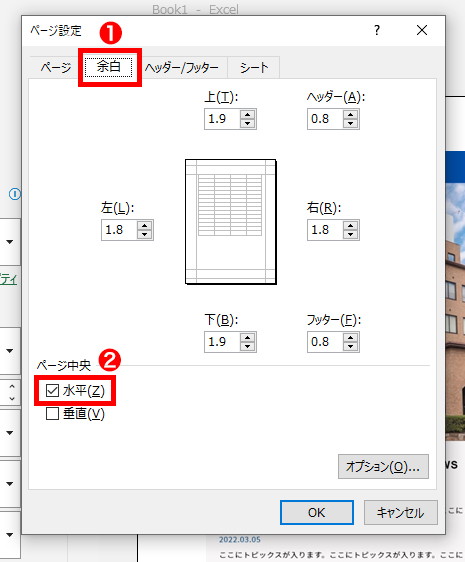
「印刷」ボタンをクリックします。
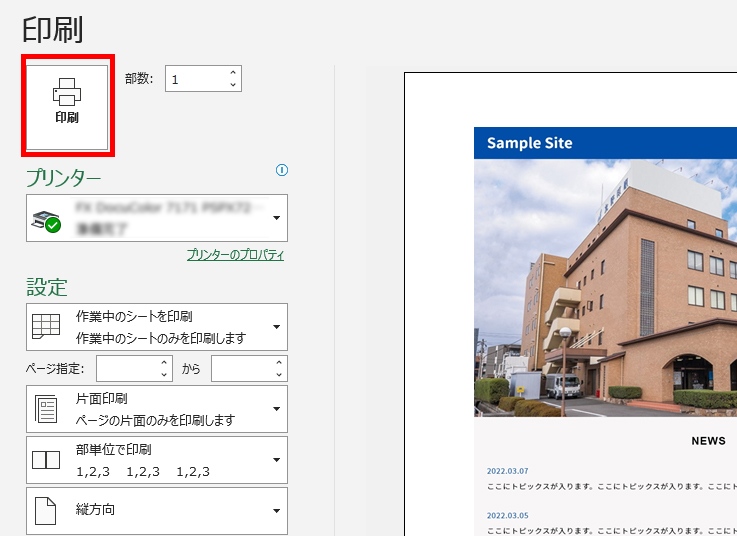
ペーパーレス化が進み、デザインは動きも含めて見ていただきたい場合も増え、紙で確認していただく機会は今後減っていくと思われますが、まだ場合によっては紙で確認、というシーンも多いのでは無いでしょうか?
お好みの方法で試してみてください。