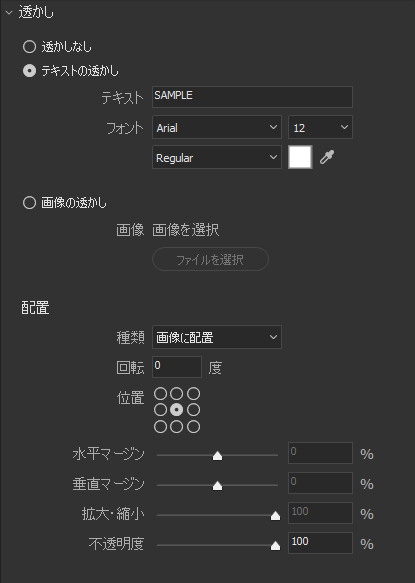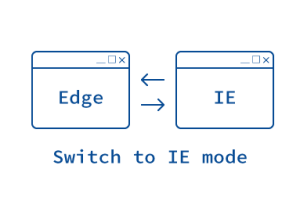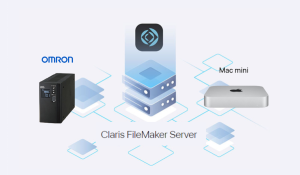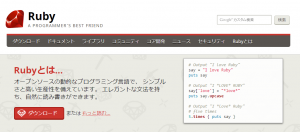「撮影した写真の一覧表を作って、PDFにまとめてみんなにシェアしたい」「PSDデータのプレビューをサクッと見たい」といったケースに、Adobe Bridgeが便利に使えます。
Adobe Bridgeとは?
Adobe Creative Cloudはもちろん、Photoshopなどに同梱されいるソフトです。
画像類のプレビューや整理・編集などが手軽に行えるため、デザイン作業に重宝します。
詳しくはこちら
まずは、写真やイラストなどの画像素材がどこかのフォルダにまとめて入れてあるという前提で、A4縦サイズの一覧表のPDFを作ることをゴールとして説明します。
画面上部の「出力」ボタンをクリックします
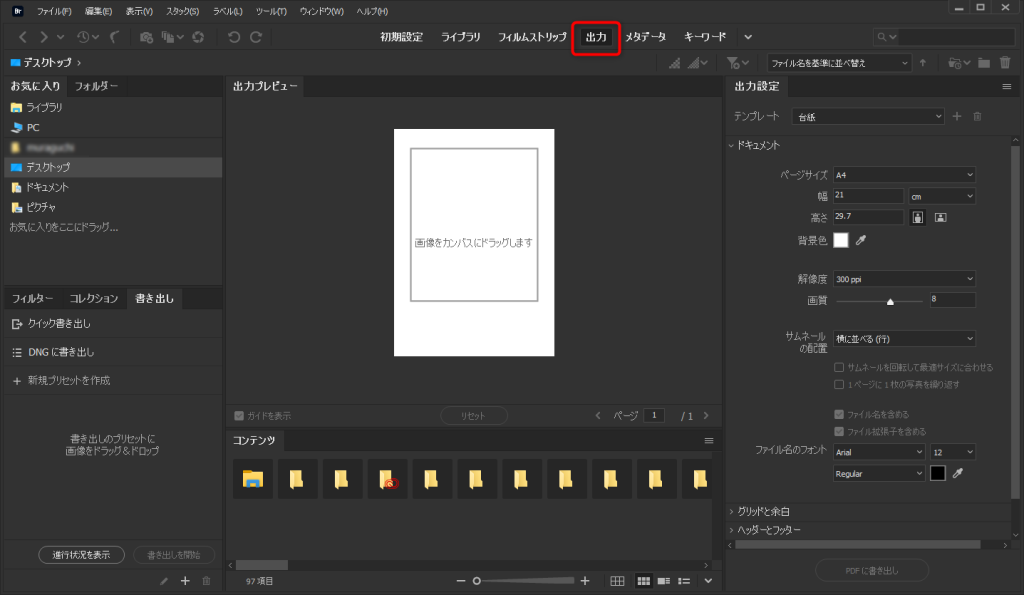
左側のエリアから、一覧表を作りたい写真の入ったフォルダを選択します。
「コンテンツ」エリアに、フォルダ内の写真が全て表示されます。
コンタクトシートに載せた写真を選んで(全ての時はCtrl+A)、出力プレビューエリアにドラッグ&ドロップすると、出力プレビューに写真が載った状態になります。
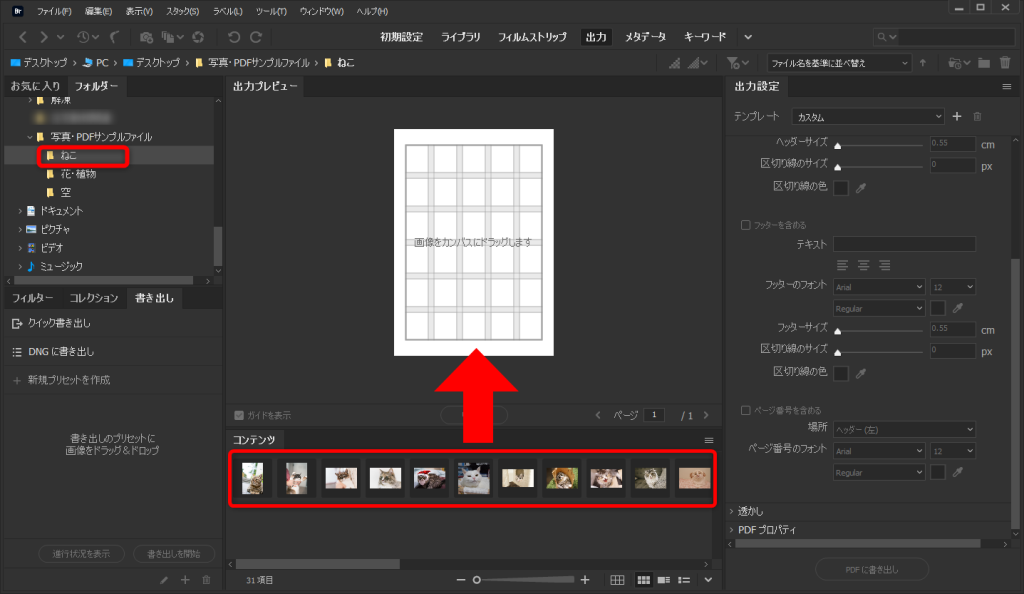
ここまででもPDFに書き出せますが、各種設定を行ってみましょう。
縦横の写真の枚数や、余白の広さやファイル名を含めるかどうかなどを、設定できます。
「ドキュメント」設定
ページサイズや画質を設定できます。
プロジェクトで使用する写真を、コンタクトシートを使ってクライアントに選んでもらう場合などは、必ずファイル名を含める設定にすることをお勧めします。(そうしないと、「上から3つめ、左から2つめの写真」みたいな面倒くさいやりとりになってしまいます)
また、ファイル名が長い場合もありますので、ファイル名のフォントサイズは若干小さめにするが良いと思います。
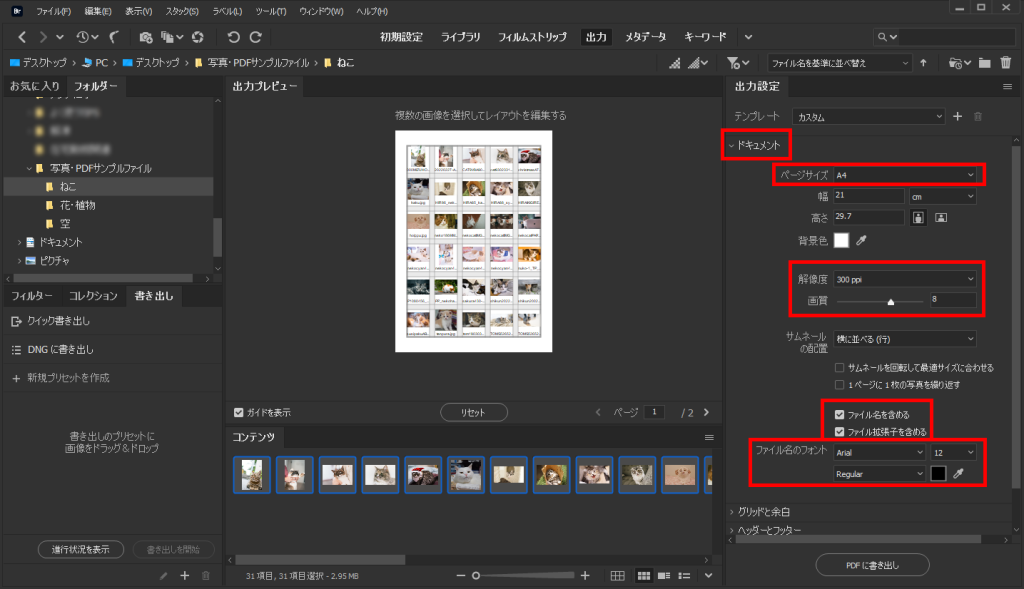
「グリッドと余白」設定
A4サイズ内に、画像を縦にいくつ・横にいくつ・どれぐらいの余白で並べるかを設定できます。
画像があんまり小さいとよく見えないし、画像の総数が多い場合は、あんまり大きくするとページ数が膨大になってしまうので、ほどほどが良いと思います。
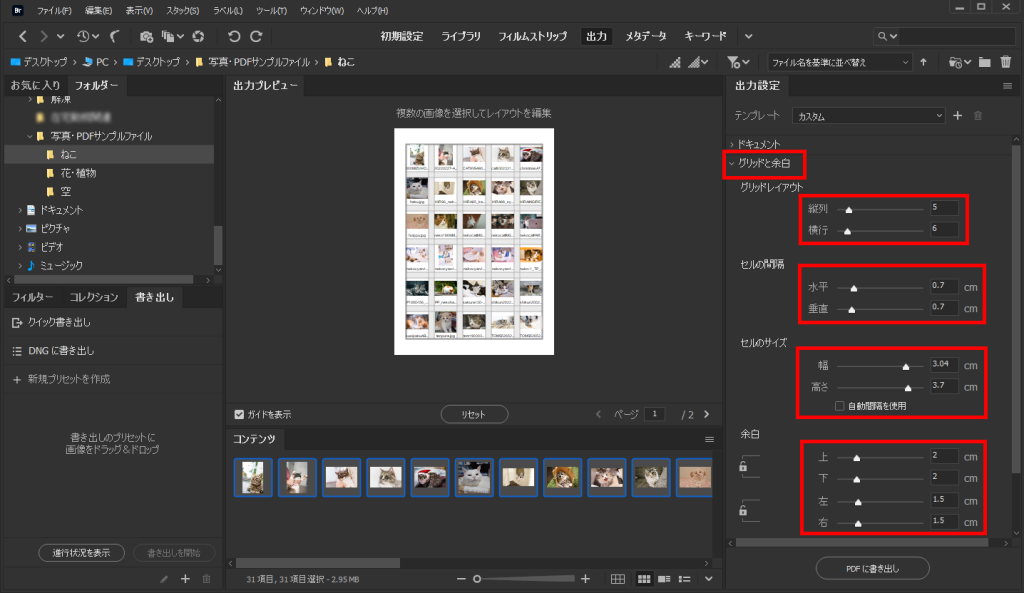
「ヘッダーとフッター」設定
用紙の最上部と最下部に文字を入れたり、ページ番号を入れたりできます。
画像の総数が多い場合、ページ数が複数になることがほとんどだと思うので、ページ番号は必ず入れることがお薦めします。
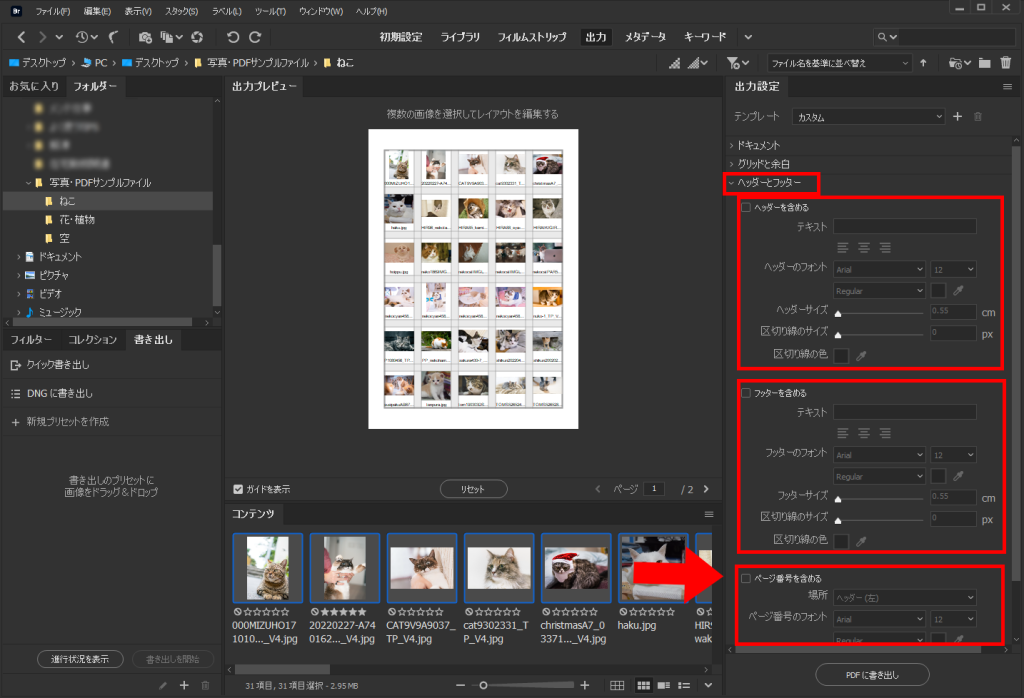
設定が終われば、「PDFに書き出し」ボタンをクリックして書き出します。画像が多い場合は、割と時間がかかることもあるので、気長に待ちましょう。(あまりにも長い場合は、画質を落とすなどしてみてください)
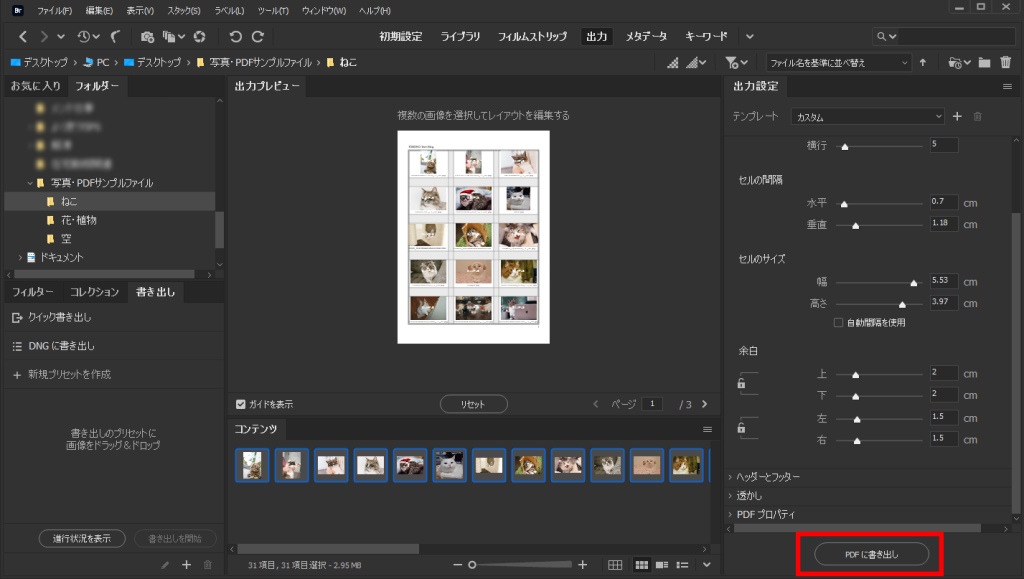
実際に、横3枚・縦5枚で作ったコンタクトシートがこちらのPDFです。
こちらのサンプルの各設定を載せておきますので、良かったら参考にしてみてください。
「ドキュメント」設定
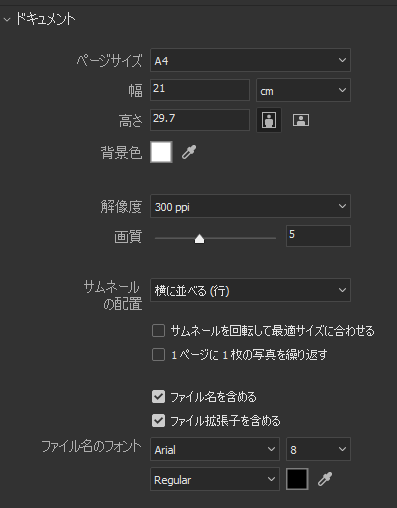
「グリッドと余白」設定
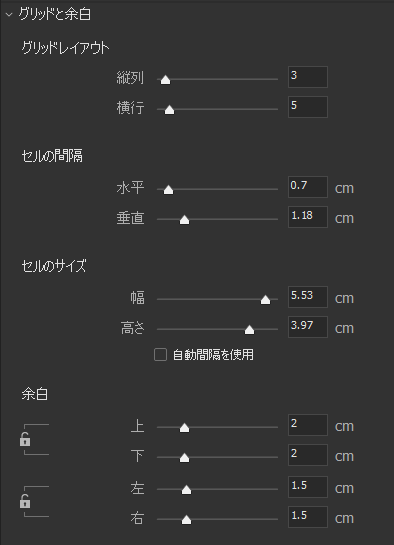
「ヘッダーとフッター」設定
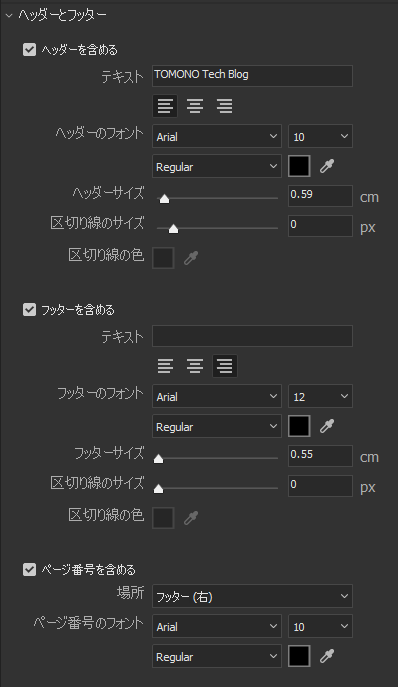
「透かし」設定