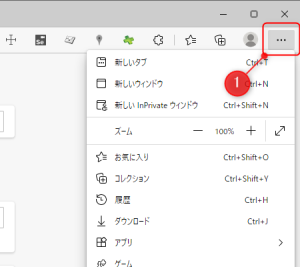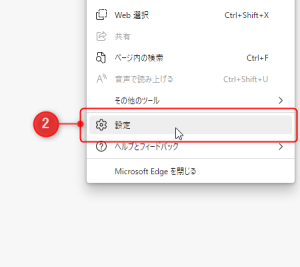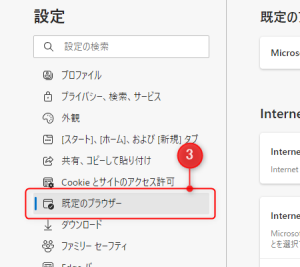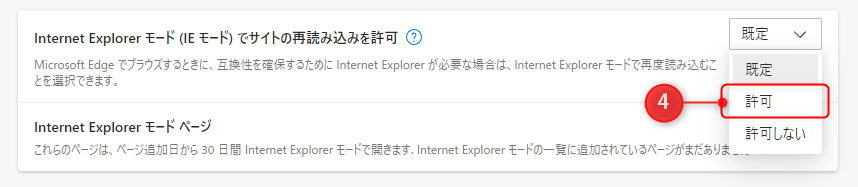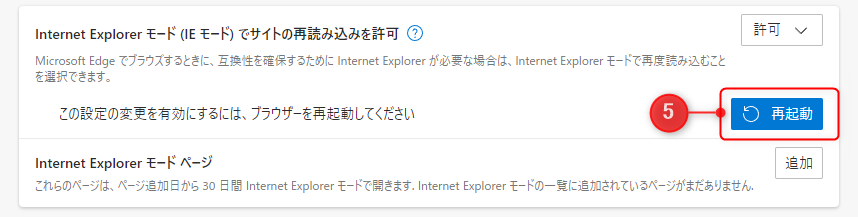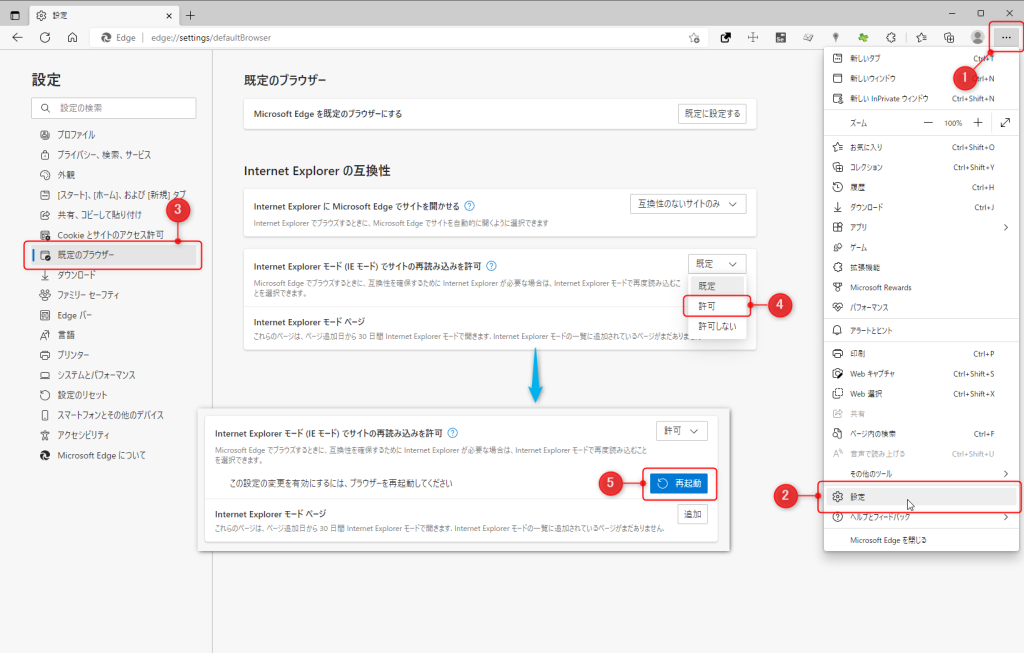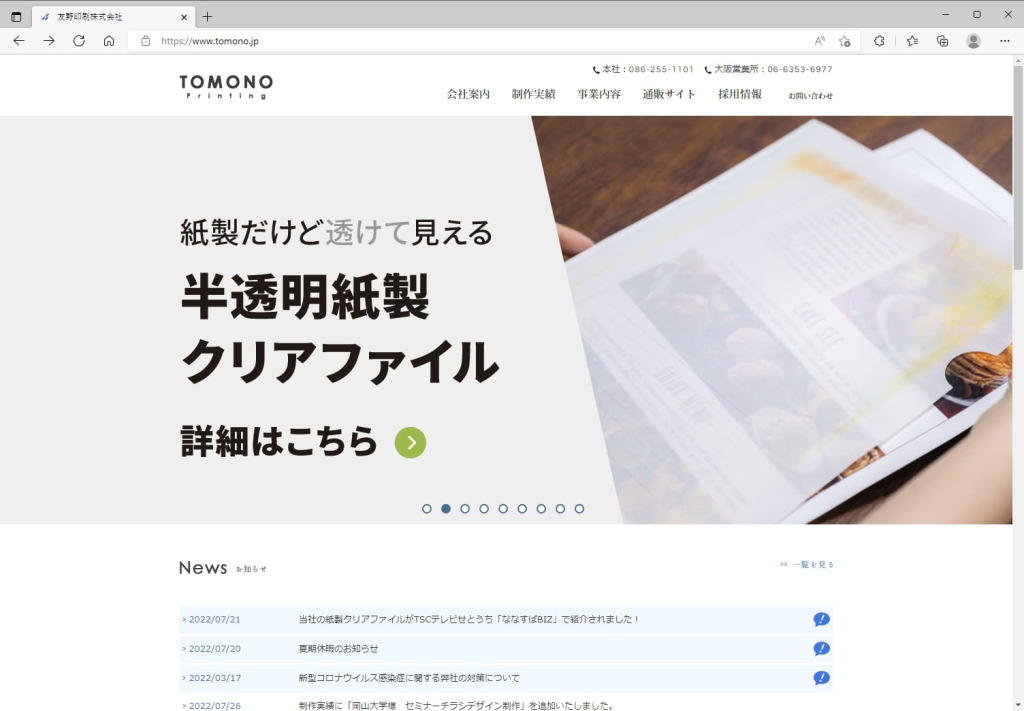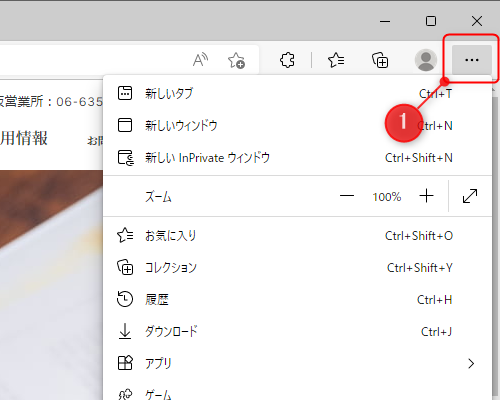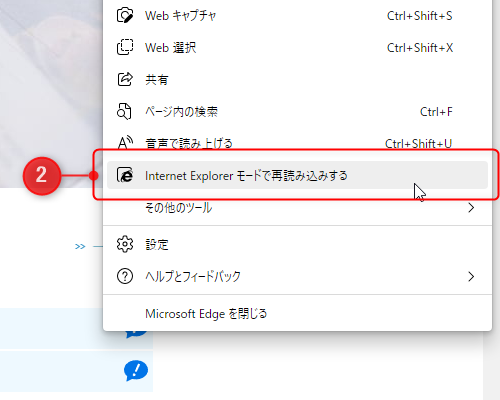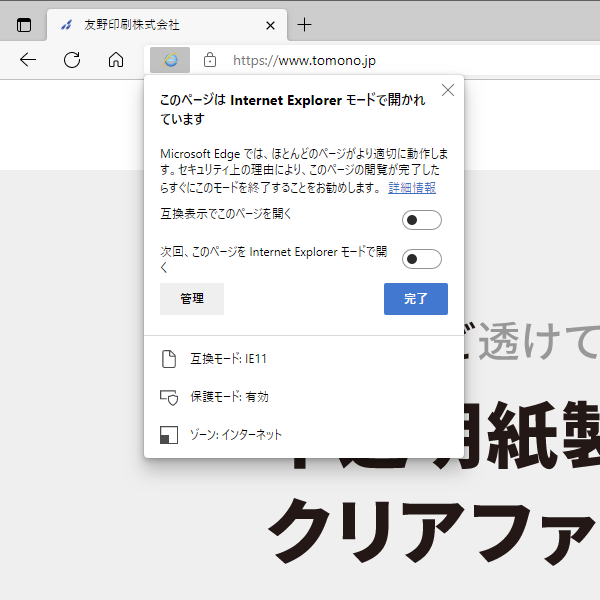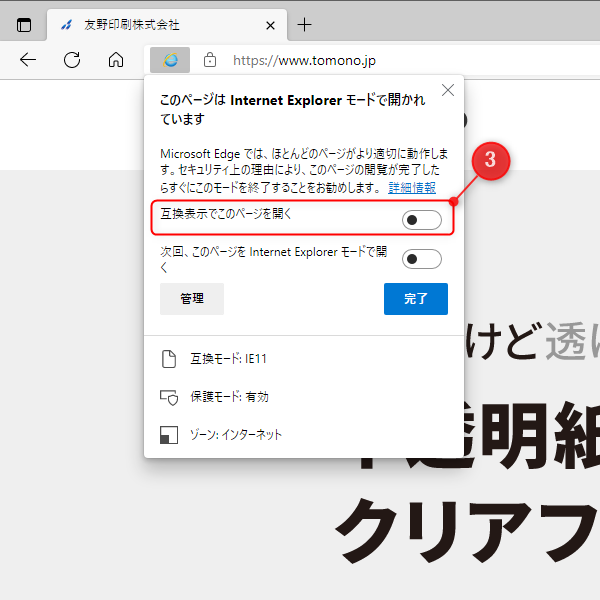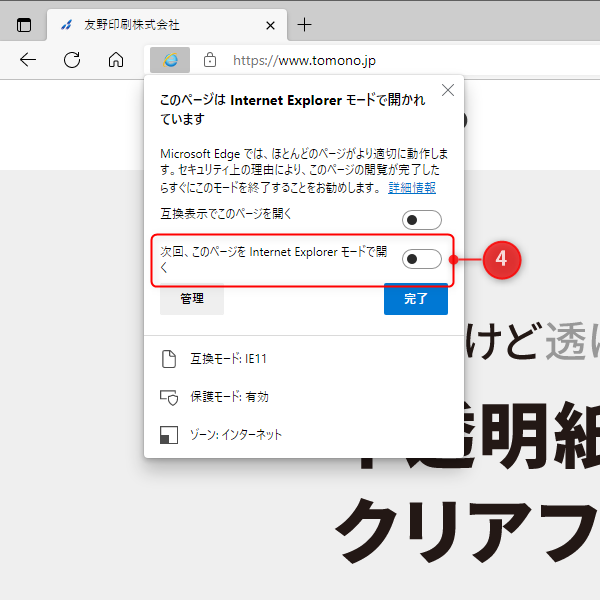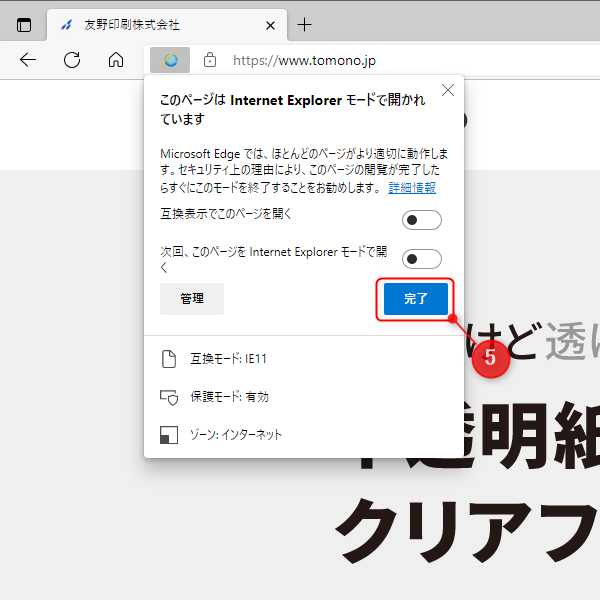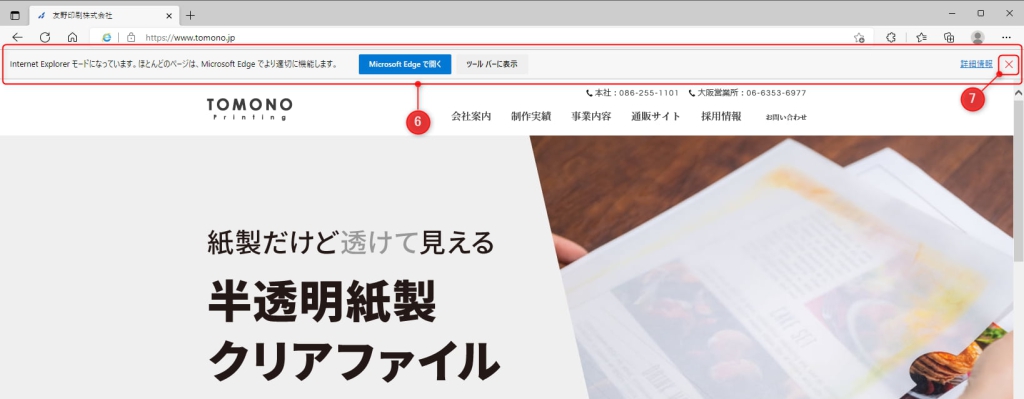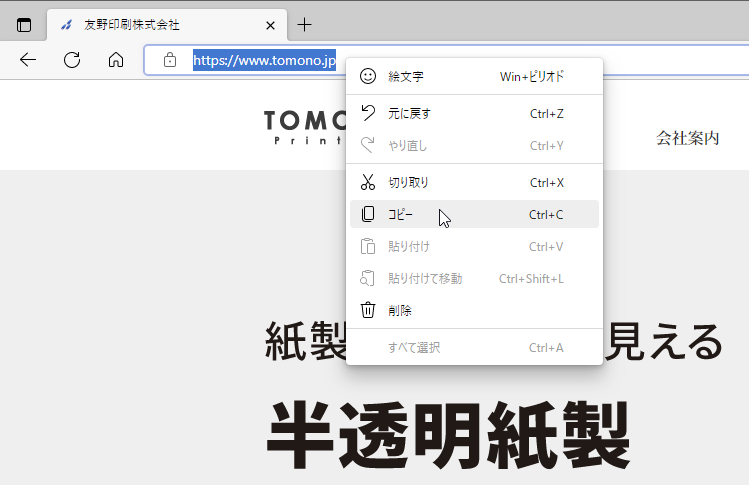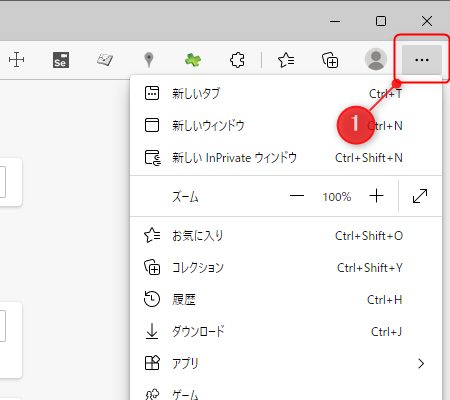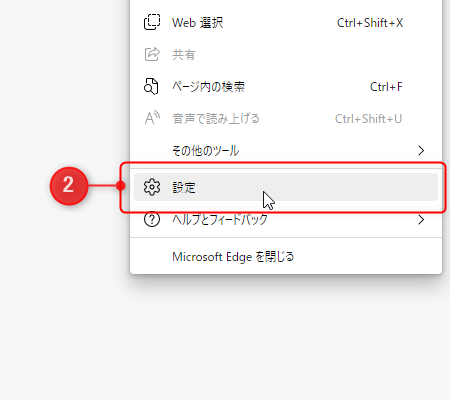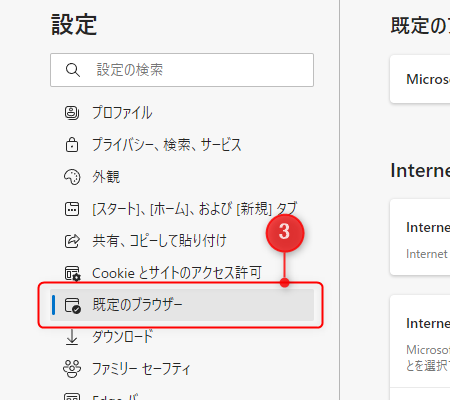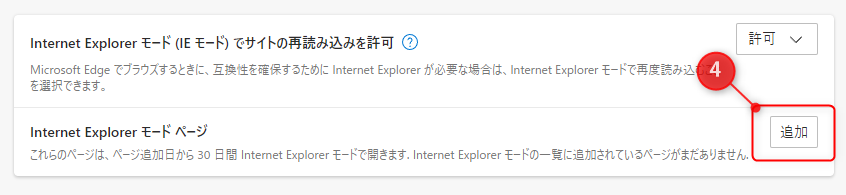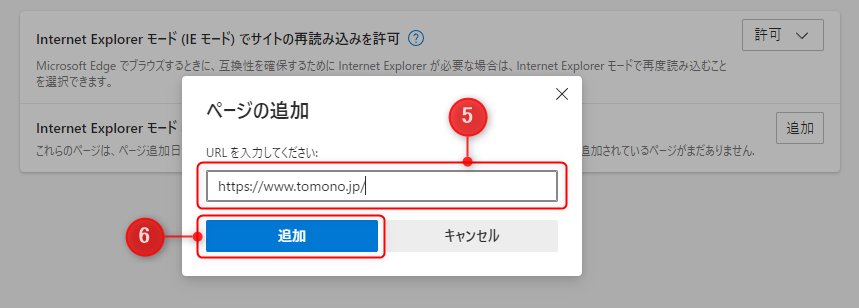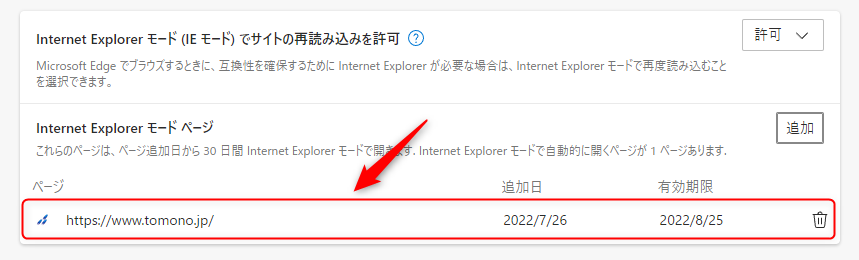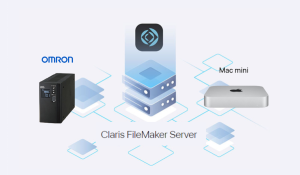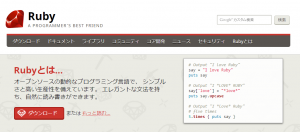先日、Internet Explorer 11(以下 IE11)がサポート終了となり、IEを起動しようとするとMicrosoft Edge(以下 Edge)が起動するように変更されました。
Windows Blog for Japan
Internet Explorer 11 はサポートを終了しました。長年のご愛顧ありがとうございました。 – Windows Blog f…
Internet Explorer 11 デスクトップ アプリケーションは、2023 年 2 月 14 日に予定されている 2023 年 2 月の Windows セキュリティ更新プログラム (以下、「B」) リリー…
しかし、何らかの事情で、IEでないと見られない・使えないWebページがあって困ってしまうこともあるでしょう。
Microsoftはその対策として、Edgeに「IEモード」という機能を搭載しています。
これは大まかに説明すると、EdgeにIE11同様の振る舞いをさせる仕組みで、IEでないと見られないWebページをEdgeで見ることができます。
※100%の互換を保証するものではないそうです
今回は、このIEモードを有効にして、ページを表示する手順をご紹介します。
目次
設定からIEモードを有効にする
IEモードを使うときは、まずEdgeの設定から有効にする必要があります。その手順は以下の通りです。
※括弧の番号は、後述の画像に記載している番号を指します
STEP
Edgeのメニューのアイコン「…」をクリックする(1)
STEP
メニューにある「設定」をクリックする(2)
STEP
設定にある「既存のブラウザー」をクリックする(3)
STEP
既存のブラウザーの設定が表示されるので、「Internet Explorer モードでサイトの再読み込みを許可」にあるプルダウンリストから「許可」(4)を選択する
STEP
「許可」を選択すると、「この設定の変更を有効にするには、ブラウザーを再起動してください」とメッセージ、および、「再起動」ボタン(5)が表示されるので、「再起動」ボタンをクリックして、Edgeを再起動する
こちらは、説明をひとまとめにした画像です。
 Edgeの設定画面
Edgeの設定画面
これで、EdgeのIEモードが有効になりました。
IEモードでWebページを表示する
実際に、EdgeのIEモードで Webページを表示してみましょう。
メニューからIEモードで再読み込みする
STEP
メニューのアイコン「…」をクリックする(1)
STEP
メニューにある「Internet Explorerモードで再読み込みする」をクリックする(2)
STEP
アドレスバーにInternet Explorerのアイコンが表示され、IEモードの設定が表示される
IEモードにしたときに、「このページはInternet Explorerモードで開かれています」というメッセージと設定項目が表示されます。
 IEモードに切り替えたときに表示されるダイアログ
IEモードに切り替えたときに表示されるダイアログ
STEP
IE11より前のバージョンのIEとして表示するときは、「互換表示でこのページを開く」(3)をクリックして、オンにする
STEP
開いているページをこれからもIEモードで閲覧するときは、「次回、このページをInternet Explorerモードで開く」(4)をクリックして、オンにする
STEP
「完了」ボタン(5)をクリックして、設定を反映させる
STEP
ページ上部に「Internet Explorerモードになっています。ほとんどのページは…」とメッセージが表示される(6)ので、右側にある「×」(7)をクリックする
以上の手順で、WebページをIEモードで見ることができます。
メニューからIEモードにするページURLを追加する
先の紹介した手順では、Webページにアクセスするたびに、IEモードに変更する必要があります。
定期的に見るページだと、いちいち変更しないといけないのは手間ですね。
そこで、定期的見るWebページのURLをEdgeに登録して、自動でIEモードを使って表示するようにしましょう。
STEP
メニューのアイコン「…」をクリックする(1)
STEP
メニューにある「設定」をクリックする(2)
STEP
設定にある「既存のブラウザー」をクリックする(3)
STEP
既存のブラウザーの設定が表示されるので、「Internet Explorer モードページ」にある「追加」ボタンをクリックする(4)
STEP
「ページの追加」が表示されるので、メモしておいたURLを入力(5)して、「追加」ボタンをクリックする(6)
STEP
IEモードで表示されるページのリストに追加されます(7)
IEモードの注意点
これまでご紹介した手順で、「次回、このページをInternet Explorerモードで開く」をオンに設定、または「Internet Explorerモードページ」にURLを追加しても、30日後に自動でIEモードが解除されてEdgeでの表示に戻るります。
そのため、必要であれば、同じ手順を行ってIEモードをオンにしてください。
まとめ
Edgeに搭載されたIEモードですが、この機能も将来は廃止される予定です。
しかし、廃止されるにはまだまだ先のことなので、その頃には、Edgeやその他のブラウザで動作するようにWebページも変わっていき、IEでないと見られないページもなくなっていくでしょう。