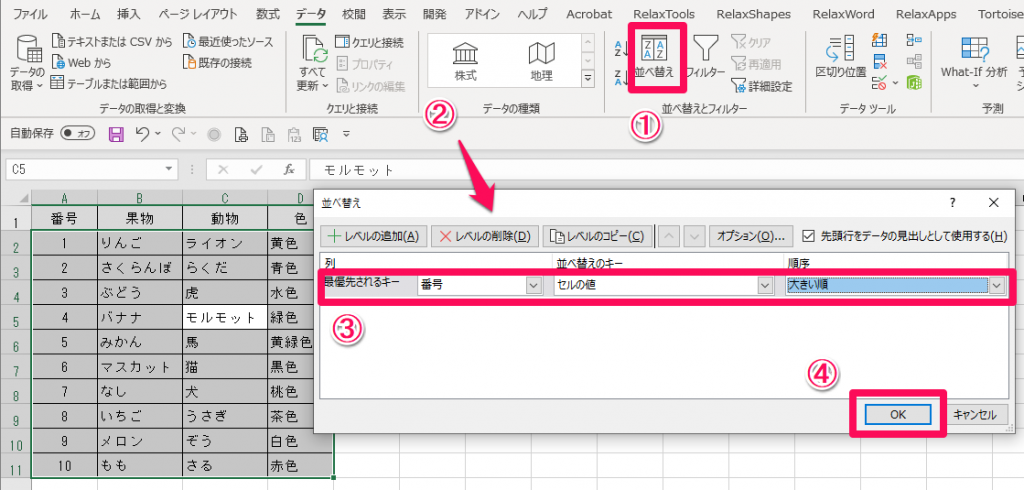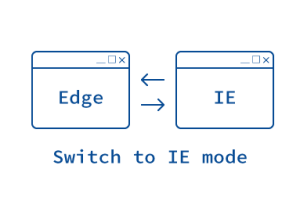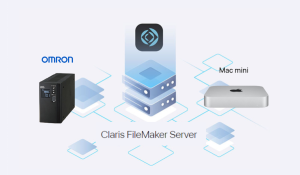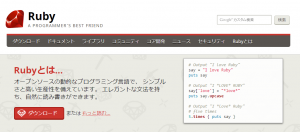エクセルの並び替えの機能についてよくある失敗(思ったような結果にならない)どうしてだろう?
そんな疑問を、数回にわけて説明します。
- 並び替えが思ったようにできない
※例2 全レコードが並び替えできない。一部分だけが並び替わってしまう
並び替えの手順について説明します。
目次
並び替えが思ったようにできない
※例2 並び替えをしたいデータの一部しか並び替わらないΣ(・□・;)
データのあるセルを全て並び替えをしたいのに、一部のみが並び替えされてしまったことはないですか?
例えば、下図のように列や行に空白のセル(わかりやすく緑色にしています)があった場合によく起こるのではないかと思います。
本当はA~E列すべてを並べ替えがしたいのに、赤枠の部分だけが並び替わってしまった。
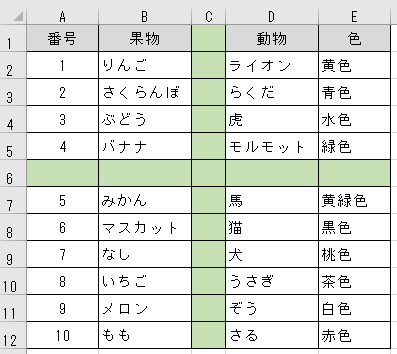
↓
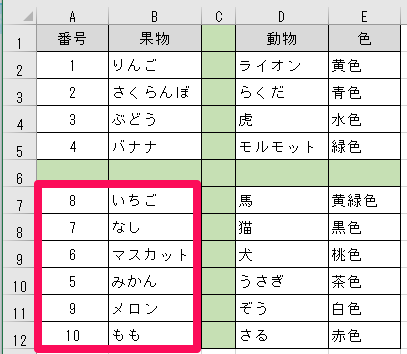
失敗しない並べ替えの方法をお教えしましょう!!
失敗しない並び替え手順
- 並べ替えをしたいレコードを全て選択します(対象データの途中に空欄がある場合)
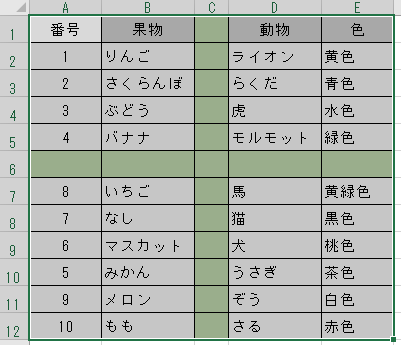
※注意
《Part1》の方法で対象データを選択すると、下図のようにカーソル(猫のセルにカーソルがあります)のあるセルの固まりのみがグレーになって選択される場合があります。
選択されたグレー部分のみ並び替え対象となり、思った結果が得られません。
そのため、上記のように対象データを全て選択してから並び替えをすると、失敗しなくなります。
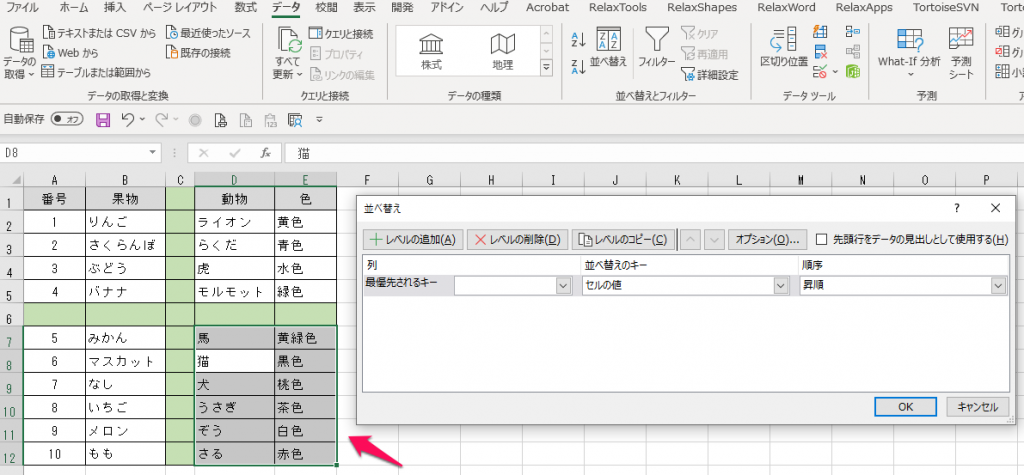
- 次に下記図の、①「並べ替え」をクリックします。
並べ替えをされるデータがグレーに表示されていますね。
グレーの部分が全て並び替えの対象になります。
(最初にカーソルを置いたセルは白のままですが、並び替え対象となります。) - ②の「並べ替え」の設定画面が表示されます。
こちらの画面で、どのように並べ替えをしたいか設定します。 - ③でどの項目をどんな順番にしたいかを選択します。
下図で「番号」と表示されているのは、図右上の「先頭行をデータの見出しとして使用する」に☑が入っているからです。
☑をはずすと、1行目から並べ替えの対象となり「列A」と表示されるようになります。 - ④上記で設定ができたら、「OK」ボタンをクリックして並べ替えを実行します。
この設定方法を使用することで、「レベルの追加」をすれば、複数条件で並べ替えができるようになります。