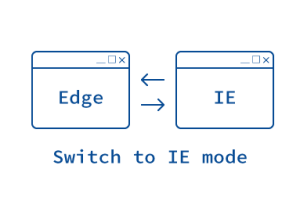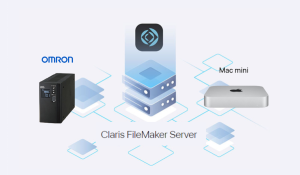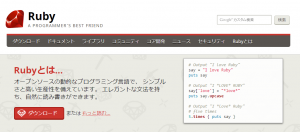エクセルの並び替えの機能についてよくある失敗(思ったような結果にならない)どうしてだろう?
そんな疑問を、数回にわけて説明します。
- 並び替えが思ったようにできない
※例1 一行のレコードがぐちゃぐちゃになってしまう
並び替えの手順について説明します。
目次
並び替えが思ったようにできない
※例1 レコードがぐちゃぐちゃになってしまう(@_@;)
並び替えの際、行が一緒に並びかわらずぐちゃぐちゃになってしまったことはないでしょうか?
例えば、下図のように番号の降順で(大きい方から)並べ替えをしたいが、行ごとで並べ替わらないでAの列のみが並べ替わってしまった。
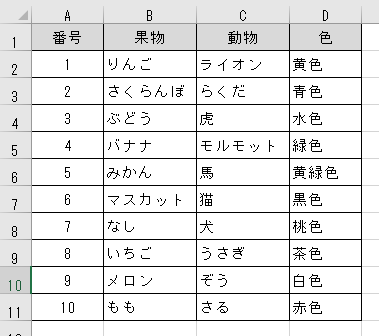
↓
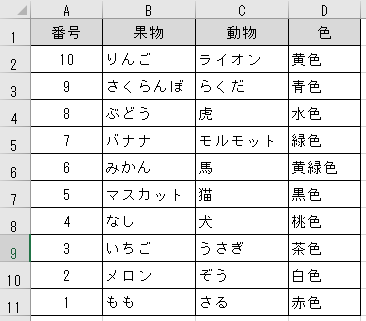
何故、横の行が一緒に並べ替わらなかったのか。
番号を並べ替えるということに意識がいき、Aの列のセルのみ選択をして並べ替えをしませんでしたか?

上図のA→Z、Z→Aのボタンで並べ替えをすると選択した列のみ並び替えされるので要注意!!
失敗しない並べ替えの方法をお教えしましょう!!
失敗しない並び替え手順
- 並べ替えをしたい表のセル(データがあるセルならOK)にカーソルを置きます(※例1の場合)
- 次に下図の、①「並べ替え」をクリックします。
並べ替えをしたい表がグレーに表示されていますね。
グレーの部分が全て並び替えの対象になります。
(最初にカーソルを置いたセルは白のままですが、並び替え対象となります。) - ②の「並べ替え」の設定画面が表示されます。
こちらの画面で、どのように並べ替えをしたいか設定します。 - ③でどの項目をどんな順番にしたいかを選択します。
下図で「番号」と表示されているのは、図右上の「先頭行をデータの見出しとして使用する」に☑が入っているからです。
☑をはずすと、1行目から並べ替えの対象となり「列A」と表示されるようになります。 - ④上記で設定ができたら、「OK」ボタンをクリックして並べ替えを実行します。
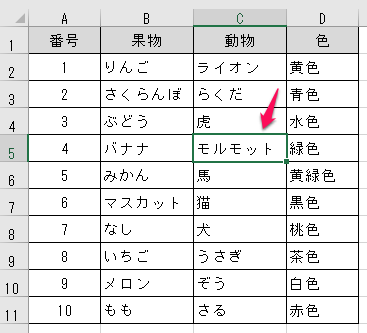
↓
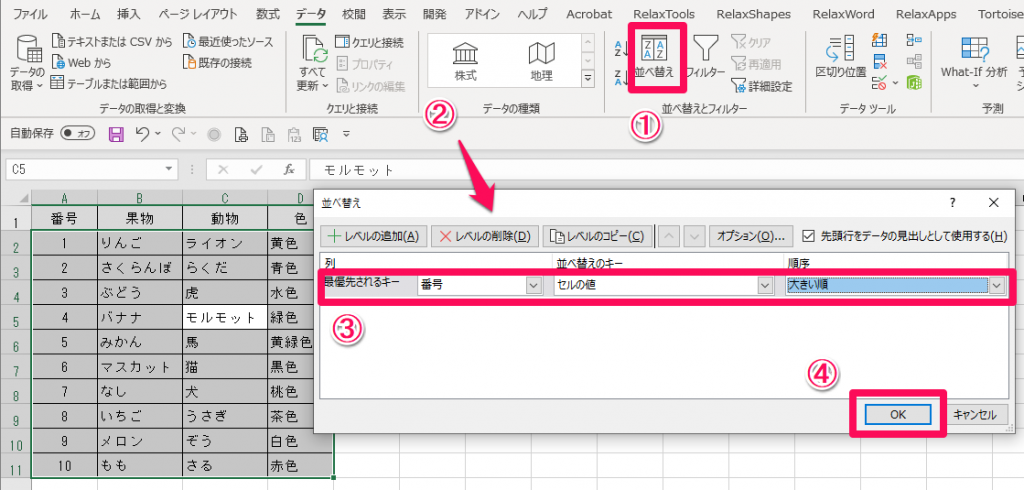
この設定方法を使用することで、「+レベルの追加」をクリックして複数条件で並べ替えができるようになります。