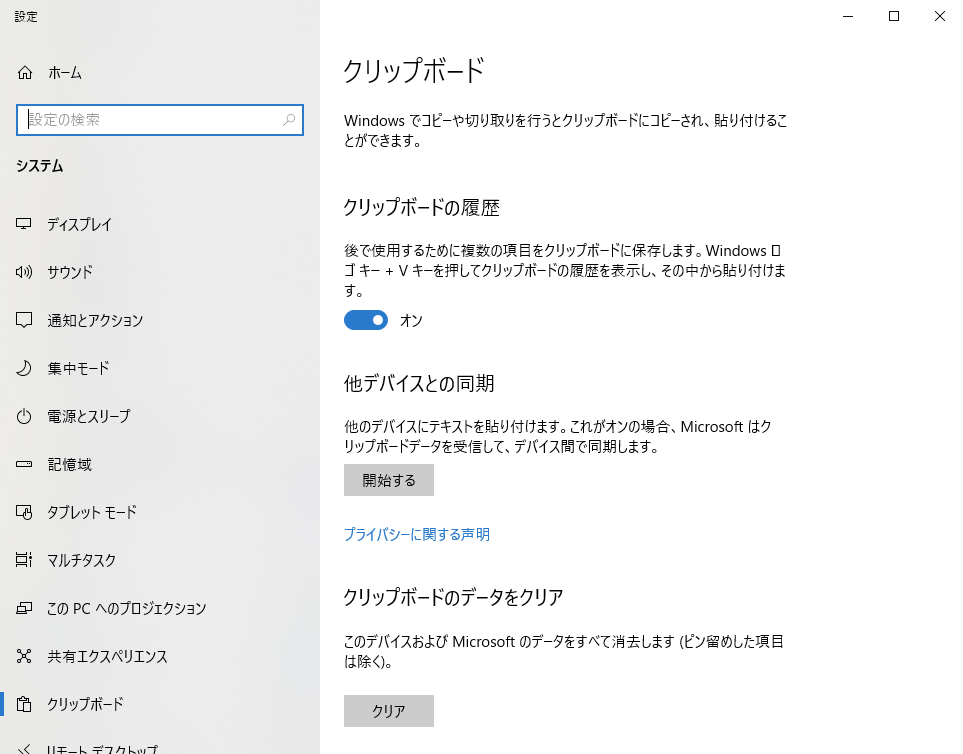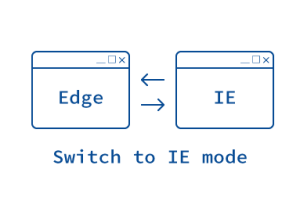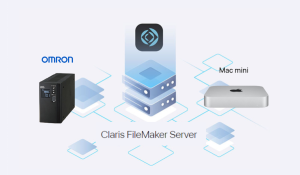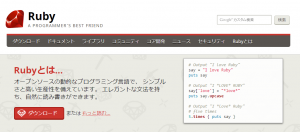Macの Alfred はとても便利なアプリ(Powerpack購入が前提)なので、一度、手にするとやめられなくなります。Alfred の機能の中でも Clipboard History(コピーしたものの履歴が保存される機能)は強力です。同じことがWindows10でもできれば便利なのに、と思っていましたが、標準機能でありました。知りませんでした。
クリップボード履歴の使い方
画面上で、「Windowsキー」+ 「v」を押します。初回は、クリップボード履歴の機能が有効になっていません。「有効にする」をクリックします。
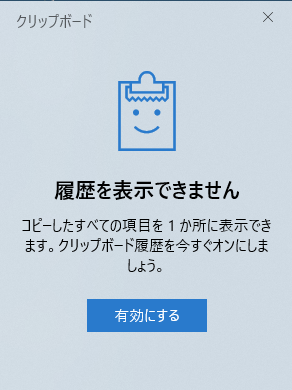
クリップボード履歴の機能が有効になりました。クリップボードは空なので、そのメッセージが表示されます。
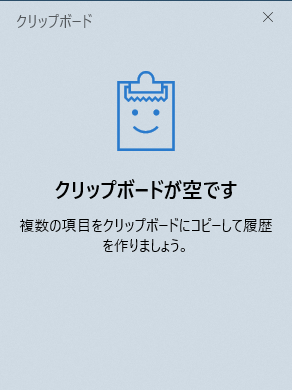
テキストエディタに文字を書き込み、そのテキストをコピーします。
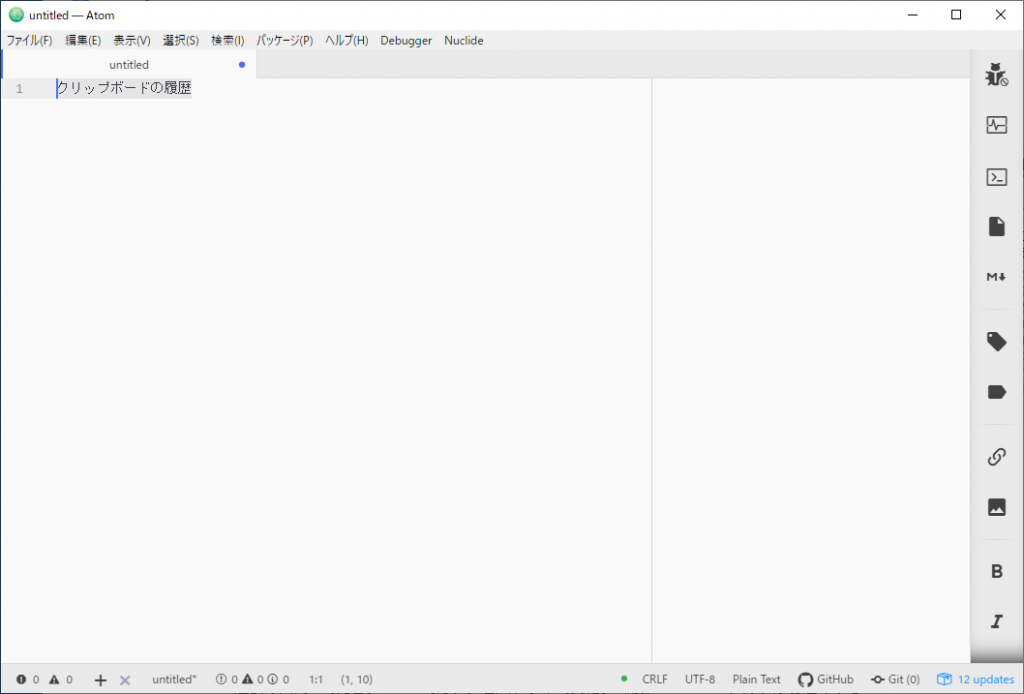
再度、「Windowsキー」+ 「v」を押すと、クリップボード履歴にコピーしたテキストが記録されています。
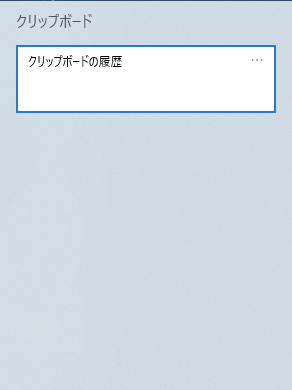
改行して、文字を書き込み、そのテキストをコピーします。
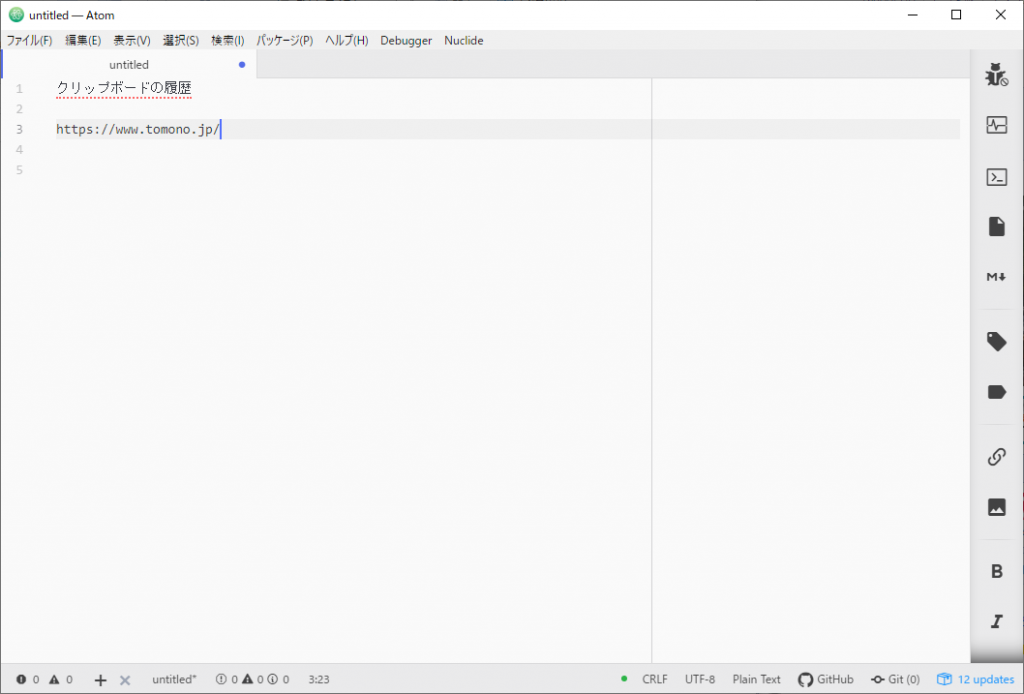
クリップボード履歴を確認します。
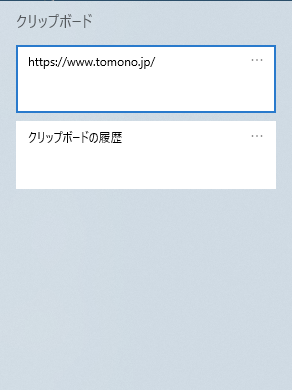
クリップボード履歴内のテキストをクリックすると、ペーストが出来ます。
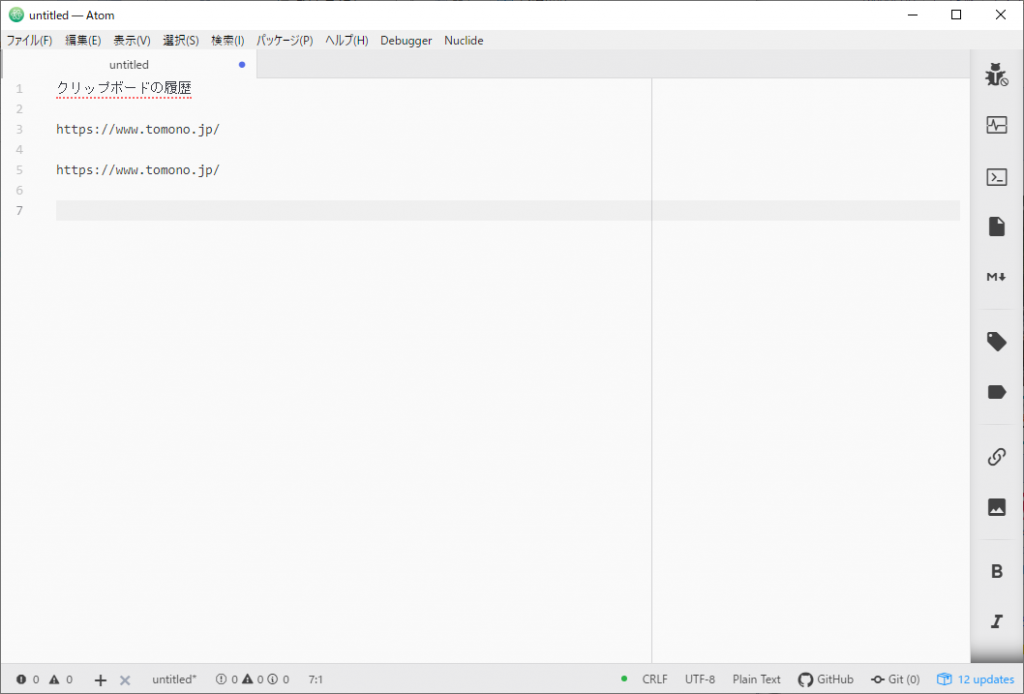
テキストだけでなく、コピーした画像も履歴に残ります。Yahoo Japanの画面キャプチャーを撮ります。
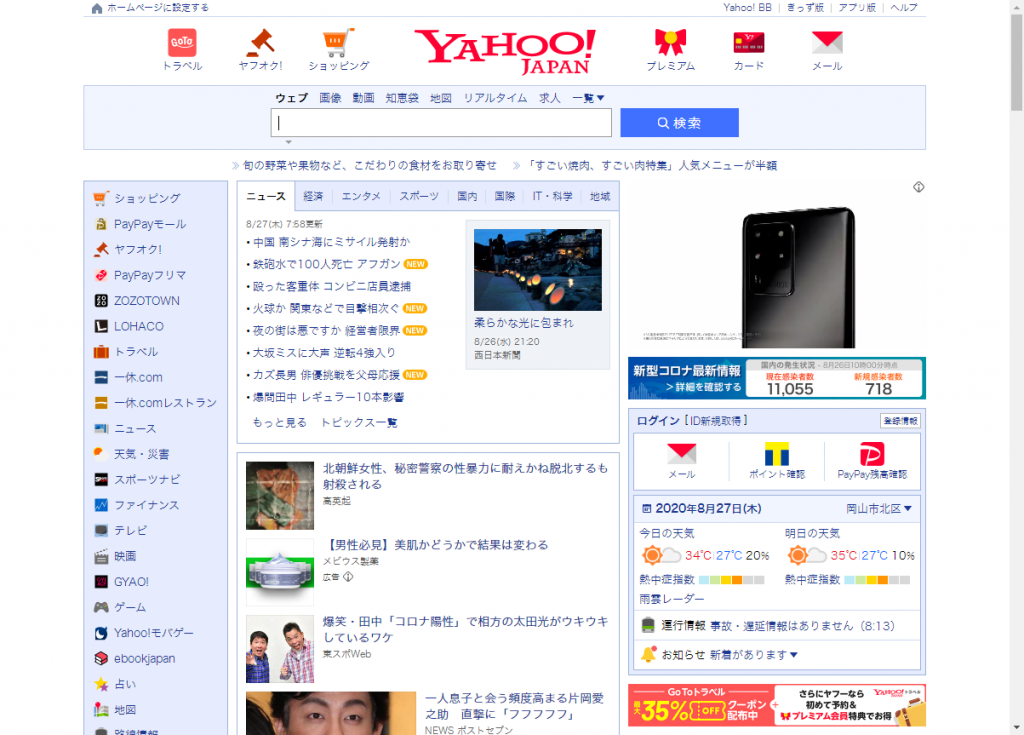
クリップボード履歴に画像が記録されます。
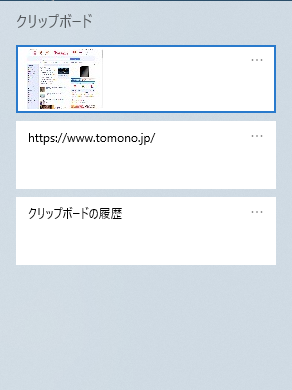
「ペイント」を起動して、クリップボードの画像クリップをクリックすると貼り付けができます。
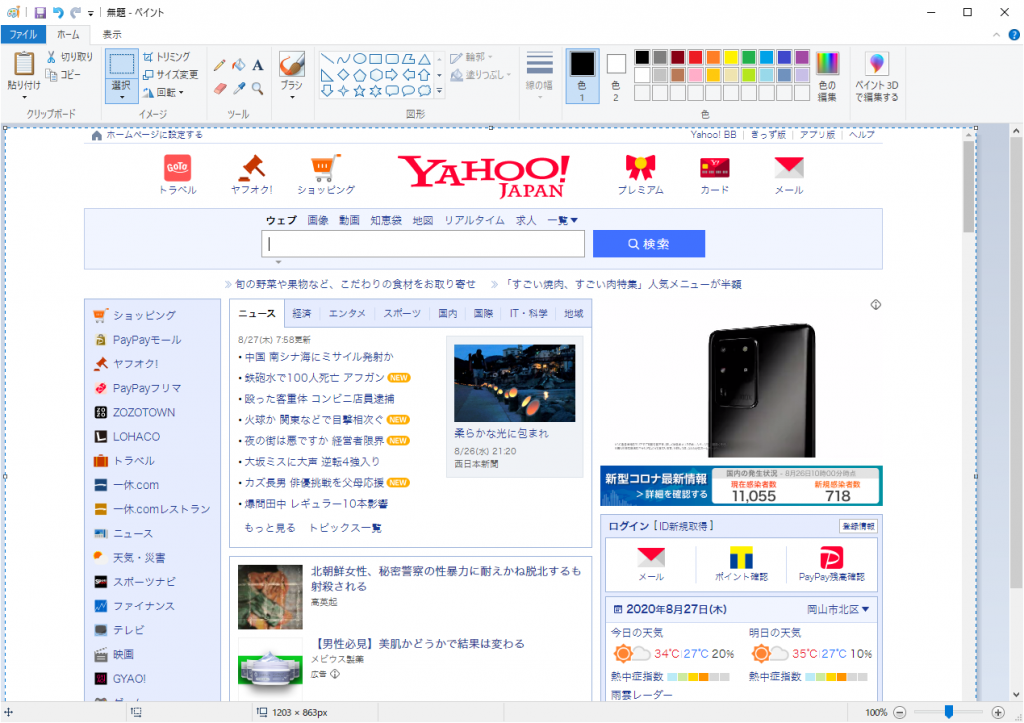
クリップボード履歴の機能は、「設定」画面でも管理可能です。